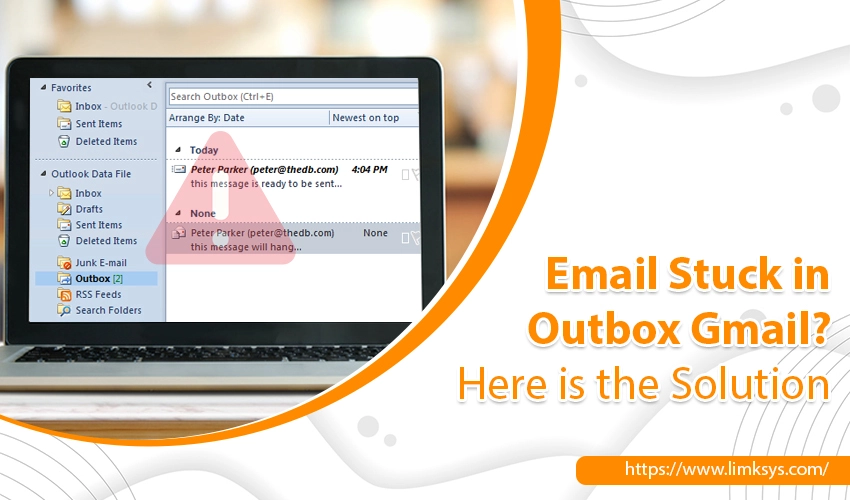
Email Stuck in Outbox Gmail? Here is the Solution
Everyone is familiar with the popular Gmail service. It has an easy-to-use interface and enables you to exchange emails efficiently. However, even the best email services can sometimes give a hard time to their users. You can commonly notice email stuck in outbox Gmail. This situation can leave anyone anxious. It is particularly true for those who want to send a critical work-related email. You may face this problem due to various reasons like internet connection problems, big file attachments, or faulty account configuration. Thankfully, there are plenty of workarounds for it. In this post, you’ll find some easy, yet effective troubleshooting for emails stuck in your Gmail outbox.
Read Also – How To Fix Gmail Not Syncing Issue
Troubleshoot Email Stuck in Outbox Gmail Issue
When you find your email stuck in the outbox of Gmail, you can start by trying simple troubleshooting fixes. It is also wise to check your internet. If it’s poor or unstable, you’ll not find your emails exiting your outbox.
1. Find the Attachment Size
People often forget about the size of the attachments they send to their recipients in an email. If you send PDFs and files whose size goes beyond 25MB, they will not go through your outbox. So, send small files but if you need to send a heavy file, first upload it to Google Drive and then share it through Gmail.
2. Verify if your Google Account is in Offline Mode
Do you use Gmail in the Chrome browser? If so, you must check if you’ve set it in offline mode. Follow these points to verify it.
- Open Chrome and head over to Gmail.
- Tap the ‘Gear‘ icon on the upper-right part to launch settings.
- Now, click the ‘Offline‘ tab.
- Uncheck the option, ‘Enable Offline Mail.’
- Now save your changes.
- Refresh the Gmail website and send your messages.
3. Clear Gmail Cache
Has it been quite some time since you used Gmail in Chrome or your web browser? If so, you may find your email stuck in your Gmail outbox because of the cache stored on it. This stored cache leads to performance problems on your web browser. The greater the data stored on your browser’s cache, the slower its speed will become. It’s because every time you open it, it will need to load all stored cache on your device.
Although the browser cache is good for improving the overall performance, you need to delete excess cache if its size increases. To delete cache on Chrome, follow these steps.
- Launch Chrome on your device.
- Now, tap the button with three circles on the upper right part.
- Next, tap ‘Settings.’
- Now, tap ‘Privacy and Security on the side menu.
- Inside its tab, click ‘Cookies and Other Site Data.’
- Now, tap the ‘See All Cookies and Site Data.’
- Locate ‘Mail‘ and tap the Trash Can button to clear Gmail’s cache.
- Return to Gmail and send the email messages from your outbox.
4. Delete the Data of your Gmail App
Like your browser, if you find an email stuck in the outbox Gmail of your Android app, you need to clear the app’s data. You can do it on your phone by following these steps.
- Begin by opening the settings.
- Cleck’ Apps & Notifications’ to launch the list of apps.
- Choose the Gmail app.
- Now, click the ‘Force Stop‘ option.
- Then, click ‘Storage’ to launch the option.
- Choose ‘Clear cache.’
- You can also go ahead and pick the ‘Clear data‘ option if the problem persists.
5. Enable the Background Data Usage Option
Many people use mobile data when sending a message through their Gmail. If you do so and have enabled the data saving mode, it will make your email stuck in outbox Gmail. Follow these instructions to allow background data usage options on both Android and iPhone.
For Android
- Open settings and head over to ‘Apps and notifications.’
- You will see a list of apps. Find Gmail.
- Navigate to the section on mobile data and Wi-Fi. Once there, toggle on the options of ‘Background data‘ and ‘Unrestricted data usage.’
For iPhone
- Launch Settings on the iPhone.
- Go to the ‘Mobile Data‘ option.
- Locate the Gmail app and toggle the switch beside it.
- Now your app will have unrestricted mobile data. You will be able to send emails now.
6. Close Background Apps that are Running
At times, closing apps running in the background can also make your email stuck in outbox of Gmail to send out. So, close all the background apps and try sending emails from your outbox. Do it after you clear the cache. Most probably, the emails won’t stay stuck in the outbox.
7. Update the Gmail Application on your Device
If you are using an old version of Gmail on your phone, it can be the culprit behind this issue. It’s because old versions usually have an error or a technical glitch that causes this problem. It makes the application unable to communicate with the Gmail server. So, you need to update your app as soon as possible. Follow the steps below to update the app on Android and iPhone.
Android
- Launch the Google Play Store.
- Now, click the hamburger present on the top-left part of your screen.
- Navigate to ‘My apps and games.’
- From the panel on the top, click the ‘Updates‘ tab.
- Now, you’ll see the available updates for your Gmail app.
- Click ‘Update‘ to install them.
- After fully updating the app, try sending the emails from your outbox.
iPhone
- On your iPhone, launch the App Store.
- From the screen’s bottom, click the ‘Updates‘ tab.
- Now, see if there are any pending updates for Gmail.
- If there are, you should click ‘Update’ to install them.
Read Also – Why Gmail Notifications Not Working and How to Fix
Final Words
Finding your email stuck in outbox Gmail won’t feel like a challenging problem for you. Just follow these basic fixes, and you’ll notice all the stuck emails exiting your outbox. Fixes like updating the app, clearing cache and data, and closing background running apps are quite helpful in dealing with this issue. But if they don’t work out for you, feel free to seek expert help. The email technical support professionals will resolve all your email glitches efficiently.
