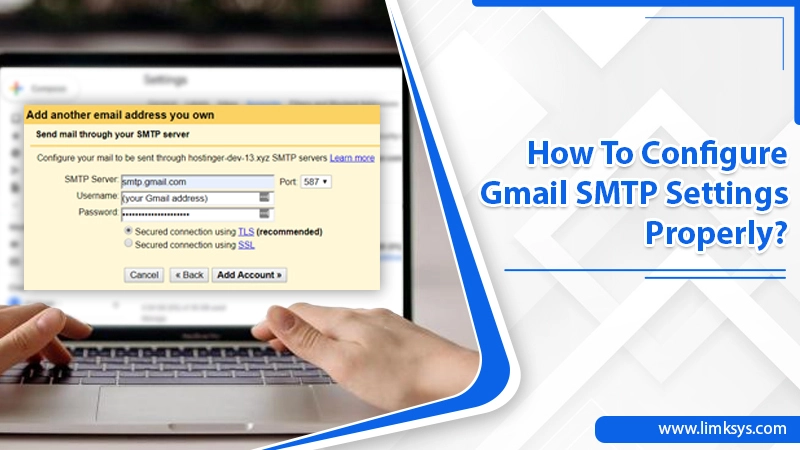
How To Configure Gmail SMTP Settings Properly?
Gmail is a popular email service that’s defined by its useful functionalities like add-ons and search operators. The clean interface of the service facilitates the smooth exchange of email messages. With the Gmail SMTP server, you can send messages from your Gmail account via other email clients like Thunderbird and Outlook. But to send emails from your Gmail through other email clients, you will need to enter the correct Gmail SMTP settings.
These settings remain the same, irrespective of any email client you use with Gmail. You will be surprised to know that you can also utilize the SMTP Gmail server to send emails from your WordPress website? In this article, you’ll learn about the right SMTP, POP, and IMAP settings for Gmail.
Read Also – Why Gmail Not Sending Emails and How to fix
Some Things To Know Before Configuring Gmail SMTP Settings
Before you proceed to set up Gmail SMTP server settings, you must be aware of the following things. They are as follows:
- Gmail only downloads those emails present in your inbox. Messages in other folders like Drafts and Send will not be downloaded.
- Gmail downloads the messages and then eliminates them from the server by default. So, it’s suggested that you tick the option to leave a copy of the message on the server. It will allow you to access your messages via webmail.
Read Also – Why Gmail Not Receiving Emails and How to Resolve
Steps To Configure Gmail SMTP Settings
smtp.gmail.com is the default server address. Here are the stepwise instructions to configure SMTP and Gmail POP settings.
- Firstly, sign in to your Google account.
- Next, hit the ‘Gear‘ icon on the top-right part.
- Now choose ‘See All Settings‘ from the dropdown.
- Tap ‘Accounts and Import‘ that you see on the menu above.
- Tap ‘Add an Email Account.’
- Now enter your email ID that you desire to configure in Gmail and hit ‘Next.’
- Choose the option ‘Import emails from my other…‘ and hit ‘Next.’
- Now you need to enter the Gmail POP server settings. They are given below.
-
- Type your email address beside ‘Username.‘ Input your password in the ‘Password‘ field.
- pop.one.com is the name of the ‘POP Server.’
- 995 is the ‘Port.’
- Tick the option ‘Leave a copy of the retrieved message on the server.’ This option will permit you to access your emails via webmail.
- Tick the option ‘Always use a secure connection (SSL).’
- Hit ‘Add Account‘ to proceed.
- Now you need to set up the outgoing server settings. It will help you to send emails from your Google account. Select the option, ‘Yes, I want to be able to send…‘
- Click ‘Next.’
- Input the sender name you desire to be visible to all your email recipients.
- Now tap ‘Next Step.‘ Note that if your primary address is your Gmail ID and the other email ID is solely for receiving, you must check ‘Treat as an alias.’
- Now is the time to input the Gmail SMTP settings. They are as follows.
-
- send.one.com is the ‘SMTP Server.’
- Enter your email ID beside ‘Username.’
- Enter your password in the ‘Password‘ field.
- 587 is the ‘Port.’
- TLS is the ‘Secured Connection.’
- Click ‘Add Account.’
- You’ll get a confirmation code in your email. Sign in to the webmail.
- Launch the email message of confirmation and copy the code.
- Paste your code in the verification code field and tap ‘Verify.’
- Congratulations! Your account is configured with the correct POP and Gmail SMTP settings. You can check it to ensure it’s as per your preferences.
Read Also – How To Fix When Gmail Not Working
What are the Correct Gmail IMAP Settings?
The Internet Mail Access Protocol or IMAP enables numerous clients to access a single mailbox. It keeps the messages available on the server for access at a later date via webmail. The correct IMAP server settings to set up Gmail are as follows:
1. Incoming mail server (IMAP)
- imap.gmail.com is the name of the incoming mail server.
- It ‘Requires SSL.’ (Yes)
- 993 is the port number.
2. Outgoing mail server (SMTP)
- smtp.gmail.com is the name of the outgoing mail server.
- Type Yes in the field of ‘Use Authentication.’
- The port number for SSL is 587 or 465.
- Input your name in the field of ‘Display Name.’
- Type your entire email address in the ‘Username‘ field.
- Type in your entire email address in the ‘Email Address‘ field.
- Input your Gmail password in the ‘Password‘ field.
Read Also – Why Gmail Not Syncing and How to fix it
How are SMTP, POP, and IMAP Different?
While configuring Gmail POP3 settings and SMTP settings, you may wonder about the differences between the three servers. Both POP and IMAP are employed to read your Gmail emails in another email client.
You can use IMAP on various devices. It syncs emails in real-time. However, you can only use POP on one device. It also does not sync emails in real-time but can download emails.
Mail servers use SMTP or Simple Mail Transfer Protocol to receive, send, and relay outgoing mail between receivers and senders. With this email server, you configure your address (smtp.serveraddress.com). The address for a Gmail SMTP server will be smtp.gmail.com.
When you send a message, the SMTP server processes it and finds out which service to send your email to. It also relays the email to that server. The inbox service provider of the recipient then downloads the email and puts it in the inbox.
Read Also – How to fix when Gmail Notifications Not Working
Is POP Better Than IMAP?
When you set up your Gmail SMTP settings, you will have to choose between POP or IMAP servers. Here, you might find yourself wondering which one to go with. Well, POP is a better option due to the following benefits.
- You don’t require an internet connection when you have configured Gmail POP settings. You only require access to a net connection to get or send messages.
- While using POP, your messages are downloaded for a brief period. They are then removed from the server. Thus, you can save a lot of storage space.
- POP also allows you to consolidate several email accounts in a single inbox.
Read Also – How To Fix When Gmail App Keeps Crashing
Final Thoughts
Hopefully, you are now fully familiar with configuring Gmail SMTP settings. The process of setting it up may seem lengthy, but it is well worth your efforts. You can send and receive emails efficiently via other email clients with your Gmail. If you feel confused or aren’t able to follow the process, contact expert email technical support services.
