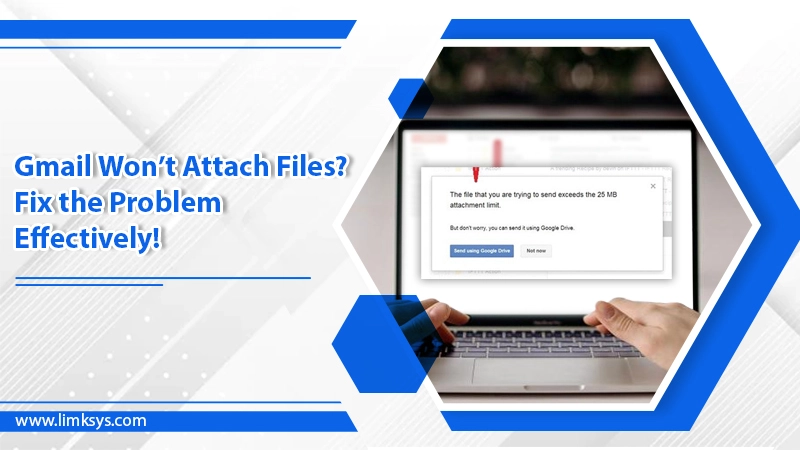
Gmail Won’t Attach Files? Fix the Problem Effectively!
Gmail is a highly intuitive email service that enjoys a global audience base. It is pretty straightforward to send and receive emails using this service. Even if you need to attach a specific file to your email, you can do so effortlessly. Moreover, adding files from Google Drive is also a seamless process. However, sometimes, users find that their Gmail won’t attach files to their email messages. There are various reasons why this problem arises. Depending on the cause, you can implement a suitable troubleshooting method. In this article, you’ll find out the multiple fixes for this issue.
Read Also: Why Gmail Not Sending emails
Troubleshoot Gmail Won’t Attach Files Quickly
Before implementing the various fixes, it’s best to check whether you are using basic Gmail or not. This Gmail is developed for slower network connections and so may lead you to face problems with attaching files. You must examine the internet speed and ensure that it is working optimally.
1. Know About the Attachment Limit
Gmail won’t attach files that exceed 25 MB. So, if the total attachment size goes over this limit, you will face issues in attaching files. Apart from that, you should also know that executable files that end with .EXE is not permitted in Gmail. Suppose your file attachment size is way beyond the prescribed limit. In that case, it will automatically get uploaded to Google Drive, and a link will be added to it rather than the file. You can click the link and check the file.
2. Remove Available Extensions and Ad-blockers
If you find errors while attaching files, it’s because of extensions like ad-blockers. So, remove the extensions of the browser temporarily so you can attach files.
Additionally, your Gmail web client should also be permitted to access emails. To find out about it, tap the padlock icon on the address bar. If you find Gmail attachment issues in your Android phone, navigate to ‘Settings‘ then go to ‘Apps‘ followed by ‘Gmail‘, ‘Permissions‘, and then ‘Storage.’ Set ‘Allow‘ for storage permissions. Now Gmail can access files on your phone and attach them without giving you any errors.
3. Give storage permissions to Gmail
Gmail requires storage permissions for attaching files from your smartphone. To give Gmail storage permissions, follow these steps.
- Launch ‘Settings’ and go to ‘Apps.’
- From here, choose ‘Gmail’ followed by ‘Permissions’ and then ‘Storage.’
- Ensure to set it to ‘Allow.’ It will enable Gmail to access files on your mobile and attach them.
Through these steps, you’ll not find yourself unable to attach files in Gmail.
4. Clear your browser data and cache
Deleting the cache and data of your browser can resolve many issues, including the problem of Gmail not attaching files. So, if you are repeatedly facing this issue, you can try clearing your browser cache. All browsers have functionality in their settings to clear the cache. You can make use of it to delete data and cache and eliminate this error.
5. Eliminate Corrupt Files
If you attempt to attach corrupt files, you’ll never find success. People often find corrupt Gmail attachments not working. A good option to check if the files you are attempting to attach are corrupt or not is by using a free scan tool like Malwarebytes. Right-tap on the file and choose ‘Scan‘ with Malwarebytes. You will soon find out about the integrity of your files.
6. Use the Incognito Mode
Using the incognito mode is the ideal solution for those whose browser has too many add-ons or extensions. They hinder you from opening Gmail attachments. Switch to the incognito mode and log in to your Gmail account. See if you are able to send files. If you can, it means the extensions are the main culprit causing this problem. Disable them one by one to check the problematic extension. When you find it, uninstall it completely.
7. Switch off HTTPS
Although you shouldn’t disable HTTPS, you need to resort to this measure if Gmail won’t attach files even after implementing the measures above. To disable HTTPS, just head over to the ‘General‘ tab of your account. Once you are there, find the option of ‘Browser Connection.’ After locating it, tap it and change it to ‘Don’t always use HTTPS.’
8. Turn off Windows and Antivirus
Apart from proxy servers, a firewall also results in an issue in attaching files in Gmail. You must stop the firewall from creating these errors. Switch them off so you can attach files in Gmail. Follow these points to switch off the firewall temporarily.
- Launch the Run dialog box by hitting Windows and R keys at the same time.
- When the Run dialog box opens, enter ‘firewall.cpl.’ Then press the ‘OK‘ button.
- Now switch your Windows firewall to either off or on in order to launch the ‘Customize Settings‘ tab. Alternatively, you can also go to your Windows menu and navigate to ‘Control Panel‘ from there. Then opt for ‘Windows Firewall‘ from the items of the control panel, and lastly, select ‘Customize Settings.’
- On this tab, choose both options to turn off the Windows firewall.
- Once you do that, click the ‘OK‘ button and exit the tab.
9. Switch to a Basic Attachment Uploader
Switching to a basic attachment uploader from an advanced uploader will also work to fix this issue. You can follow this simple process to disable the advanced attachment explorer.
- Firstly, sign in to Gmail. Tap the gear icon.
- Now, choose ‘See all settings‘ followed by ‘Mail Settings.’
- Go to the ‘General‘ tab. Once there, find the ‘Attachments‘ option.
- Now, switch to basic attachment features from advanced ones. You won’t face any issues in attaching files in Gmail.
Read Also: Why Gmail Not Receiving Emails
Final Words
Hopefully, you won’t feel anxious now when you notice your Gmail won’t attach files. Just refer to this article and use the different methods. It’s highly likely that you will be able to attach files after trying a few measures. Don’t forget that you can also seek the help of expert email technical support services for the same issue.
