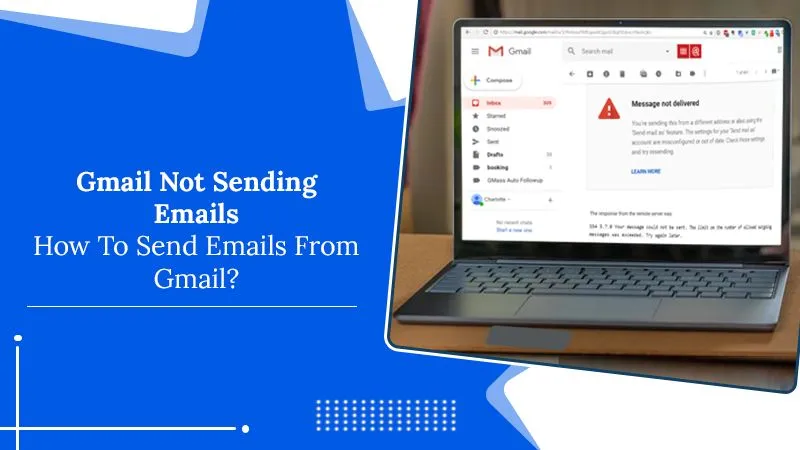
Gmail Not Sending Emails? Resolve the Problem Easily
With over 1.5 billion users at present, Gmail is hands down one of the most used email services. The service offers a lot to its users in terms of features and smooth email exchange. But sometimes, users notice their Gmail not sending emails, which makes it difficult to convey important information. Well, there’s a lot you can do to fix this problem. But before that, it makes sense to know the various causes behind it. In this post, you’ll read about the causes and effective troubleshooting for this issue.
Read Also – Why Gmail Not Working And How To Fix
Why is Gmail Not Sending Emails?
If you closely examine the problem, you’ll find various reasons that are preventing your Gmail from sending emails. Below is a list of these causes.
- An abrupt shift in the volume of outgoing emails.
- Unstable or poor network of your device.
- The IP address of your server is present in Gmail’s email blacklist.
- You are dispatching bulk emails.
- Your email address is configured as spam.
- All your outgoing messages are coming in the ‘Spam trap’ addresses.
- The email authentication has failed.
- Faulty setup of Gmail settings on your device.
- Incorrect DNS records
- Insufficient storage space in your device or inbox.
- Antivirus settings are clashing with Gmail.
Read Also – Reason For Gmail Not Receiving Emails And How To Fix
Basic Troubleshooting for Gmail Not Sending Emails Issue
Before proceeding to implement advanced fixes, it would be wise to carry out a simple troubleshooting series. You can use it whenever you find that your Gmail won’t send emails.
- Check if the recipient’s address is correct – A typing error in the recipient’s email ID can easily prevent your email to not reaching the reader’s inbox. So, inspect the recipient’s name and domain name as well.
- Send an email through your browser – Many people use email clients like Outlook and Thunderbird. If you, too, use one of them and find emails not sending Gmail, then send your messages through a web browser. It’s likely that an incorrect email client setting is preventing your messages from being sent.
- Temporarily disable VPN – Sometimes, Gmail servers can block VPN servers. So, disabling a VPN for some time can help you send your emails.
Read Also – Why Gmail Not Syncing And How To Fix
Fixes for Gmail Not Sending Emails Issue
Have you done the basic troubleshooting but still find Gmail receiving but not sending emails? Then here are some advanced measures you should implement.
1. Check the Storage Space and Know About the Items that Take Up the Most Space
One of the primary causes of this issue is insufficient storage space. If your storage space is over 90 percent, you cannot send emails from Gmail. You can easily check the storage space of your Google account by scrolling to the bottom-left part. When you click on ‘Manage,’ you will find more details of the storage space left.
Apart from that, you must also know the items that use the most space. They include PDFs, images, videos, and items in your trash. Items in several folders get synced to folders in your system and take up more space.
2. Check Your Email Sending Limit
Many of those who complain that their Gmail stopped sending emails aren’t aware of the per-day limit of sending messages from Gmail. Although the sending limit is very high if you exceed it can also result in you not being able to send emails.
You can send 2000 messages per day. To learn more about the sending limit here. Ensure that you do not go over it.
3. Look for Spam in the Email Body
If your email contains any kind of spam in its body part, it will not get sent to the recipient. An example of spam in the email body is linked to non-credible websites. Besides this, if you input a huge number of email addresses in Bcc or CC fields, you’ll find it difficult to send emails.
4. Eliminate Viruses on Your System
Sometimes, a virus on your system will not let you send emails. Modern-day viruses can likely cause Gmail not to send email issues. If you find the below symptoms on the device, it means that your system is in the grips of a virus.
- Your device is showing many ads.
- Your device has become very slow.
- Or, your browser’s homepage looks different.
- Various programs don’t begin on your device
Fortunately, you can remove the virus with the help of Windows Defender, the in-built antivirus program in Windows.
- In the search box, input ‘virus & threat detection.
- Tap ‘Scan options.’
- Choose the ‘Full scan.’
- Now, tap ‘Scan now.’
- Adhere to the instructions onscreen.
5. Remove Browser Cache and Cookies
The browser keeps cookies of every site you visit. It results in a good website browsing experience, and you get to see results and queries related to what you search about the cookies. But excessive cache and history can result in Gmail not sending emails. So, it’s best to clear them from time to time. You can easily clear your browser cache and cookies by going to the settings.
6. Configure Client-Server Email Settings
Server issues can also result in this problem. You may notice that Gmail won’t send emails if you use your Gmail account with another email server. Technical glitches may also cause Gmail to not work properly with an email client.
To configure the email client, follow these points.
- Firstly, tap Gmail settings.
- Now click the tab ‘Forwarding and POP/IMAP.’
- Next, tap ‘Enable POP for all mail.’
- Lastly, save your changes.
- The settings must be as follows.
-
- pop.gmail.com is the incoming mail server.
- The Port number is 995.
- smtp.gmail.com is the outgoing mail server.
- 587 is the port number.
You can also visit this link to get more details about email client configuration.
Also Read – Why Gmail Notifications Not Working And How To Fix
Final Words
It’s normal to feel anxious when you find Gmail not sending emails. But you don’t need to bear the brunt of any technical problem for long as there are many fixes for it. If still, you are not able to send email messages from your Gmail, it will be wise to connect with professional email technical support services. They are available 24/7 to get you rid of every email-related glitch.
