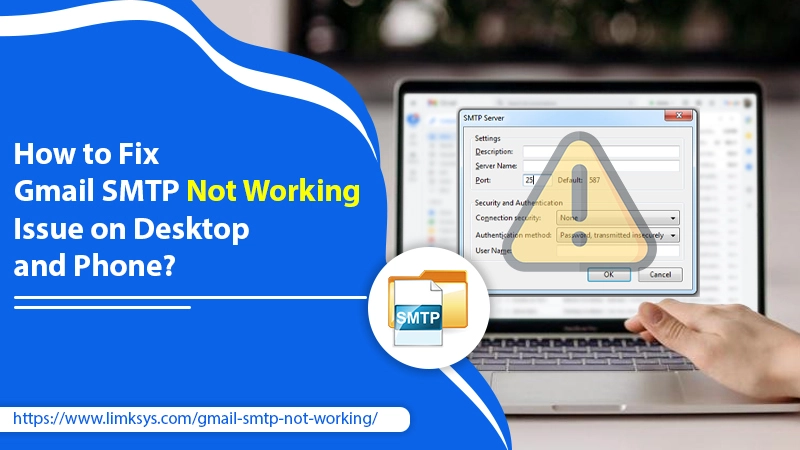
How to Fix Gmail SMTP Not Working Issue on Desktop and Phone?
The Gmail service is hands down one of the most used free email services. Its more than 1.5 billion active users commonly access it through its official app on their web browsers. This email is defined by the seamless communication that it facilitates.
Gmail SMTP settings facilitate email sending via third-party email clients. But if you face problems in sending emails, then it’s likely that these settings aren’t working. If you find Gmail SMTP not working, it becomes necessary to configure the settings. Let’s find out the correct Gmail SMTP settings and measures you should take to fix this problem.
The Correct Gmail SMTP Configuration
In order to access Gmail SMTP, you should set it up with accurate values. Below are the correct Gmail SMTP settings that should be used while configuring.
- smtp.gmail.com is the outgoing SMTP server.
- In the field of user authentication, select ‘Yes.’
- In the field of ‘Use Secure Connection,’ select ‘Yes.’
- Type in your Gmail account in the field of username.
- Input the Gmail account’s password in the Username field.
- 465 is the port for SSL, and 587 is the port for TLS.
After you save these settings, try giving yourself a test email. It will allow you to know that you have entered the correct settings.
Fixes for Gmail SMTP Not Working for Google Apps Users
Many people who use Gmail as an outbound email server find that they cannot send emails correctly. It happens because Google blocks their attempts to sign in from their apps and devices. If you use Google apps, the steps to rectify SMTP issues will be different than if you do not use Google apps. Given below are the measures that users of Google apps can use to fix Gmail SMTP server issues.
You will require the assistance of your administrator to modify the policy for secure apps. The Google administrator should adhere to these steps.
- Firstly, head over to the Google apps administrative panel.
- Once you are there, hit ‘Security.’
- After that, click ‘Basic settings.’
- Next, locate the section ‘Less Secure Apps.’
- Once you do it, click the ‘Go to settings for less secure apps‘ option.
- Lastly, pick the option of ‘Allow users to manage their access to less secure apps.’
- Now you, as a Google apps user, will face no issues in sending emails correctly. Your SMTP issues will resolve.
Read Also – Why Gmail Not Working
Fix Gmail SMTP Server Not Working for Other Google Users
The first step all users who do not use Google apps should take to rectify the Gmail SMTP problem is to disable the 2-step verification. If it is enabled, you must produce an app password. The steps for both these techniques are given in the following sections.
1. Turn Off 2-Step Authentication
The presence of an active 2-step authentication option is a prominent reason for Gmail SMTP not working. This option, if enabled, prevents less secure applications from getting employed. You can disable it by using these steps.
- To start, navigate to your Google account.
- After that, choose ‘Manage your account.’
- Opt for ‘Security‘ in the left panel.
- Next, in the section of ‘Signing in to Google,’ opt for the 2-step verification option.
- Next, enter the password of your Google or Gmail account.
- To disable the 2-step verification feature, click the button ‘Turn off.’
- After that, confirm your action.
2. Produce an App Password if the 2-Step Authentication is on
You need to generate the app password to resolve the malfunctioning SMTP settings in Gmail. Using it, you can send emails to a third party. Go through these steps to enable the 2-actor authentication and generate the app password.
- Navigate to Gmail.
- In it, go to ‘My account‘ and choose ‘Security.’
- Now, scroll down and choose ‘Signing in to Google.’
- From the dropdown menu, choose ‘App Password.’
- Next, from the Signing in to Google menu, choose ‘2-step verification‘ and type in your password.
- Now, activate the verification. Do it by typing in the OTP number sent to your phone.
- A list of applications will appear. Choose the one you want.
- Next, choose the ‘Select drive‘ option.
- Here, choose the device that’s being employed to use Gmail.
- Hit the ‘Generate‘ button.
- Now, input the password that appears in the yellow bar.
- Lastly, tap ‘Done.’
3. Disable IMAP and Enable it Again
IMAP is an internet standard protocol that services like Gmail use to get emails from their servers. The protocol syncs messages from the server to your device. If you can find any resolutions mentioned for Gmail SMTP not working till now effective, you might need to modify IMAP. To disable and enable IMAP again, follow these stepwise instructions.
- Launch Gmail.
- Next, hit the gear symbol that’s there on the top-right part.
- After that, tap ‘See all settings.’
- You will find a new window popping up. Here, select ‘Forwarding and POP/IMAP.’
- Scroll down and locate ‘IMAP access.’
- Disable the protocol. Then enable it to refresh the setting.
- Now you won’t find any SMTP issues.
4. Fix the Problem in your iPhone
iPhone users also face many issues with Gmail SMTP. You can employ the different fixes in this article. But if you don’t find a good resolution, it’s best to configure the SMTP settings. Here are the points you should follow.
- Firstly, sign in to your Gmail.
- Next, hit the gear icon and tap ‘See all settings.’
- Opt for ‘Forwarding and POP/IMAP‘ and toggle POP to turn it on.
- Navigate to ‘Settings‘ on your iPhone.
- Go to ‘Passwords & Accounts‘ followed by ‘Add Account‘, ‘Other‘, and then ‘Add Mail Account.’
- Input your details and hit ‘Next.’
- Now select ‘POP‘ and below the ‘Incoming Mail Server‘ section, use this configuration.
-
- The hostname is pop.gmail.com.
- Use your full email ID as your username.
- Input your password in its field.
- Below the ‘Outgoing Mail Server‘ section, enter these details.
-
- The hostname will be smtp.gmail.com.
- Type in your complete email ID as your username.
- Input your password in the password field.
- Hit ‘Save.’
- Select Gmail account and tap ‘smtp.gmail.com‘ at the end of the page.
- Now tap on the same option again on the next page.
- Switch on ‘Use SSL.’
- Change the number to 465 in the ‘Server Port‘ textbox.
- Choose ‘Done.’
Read Also – How To Recover Hacked Gmail Account
Concluding Words
When you find Gmail SMTP not working, it can disrupt your usual email exchange. The fixes mentioned in the post will help you troubleshoot this issue from angles. However, if you need more help with it, it’s best to connect with expert email technical support services.
