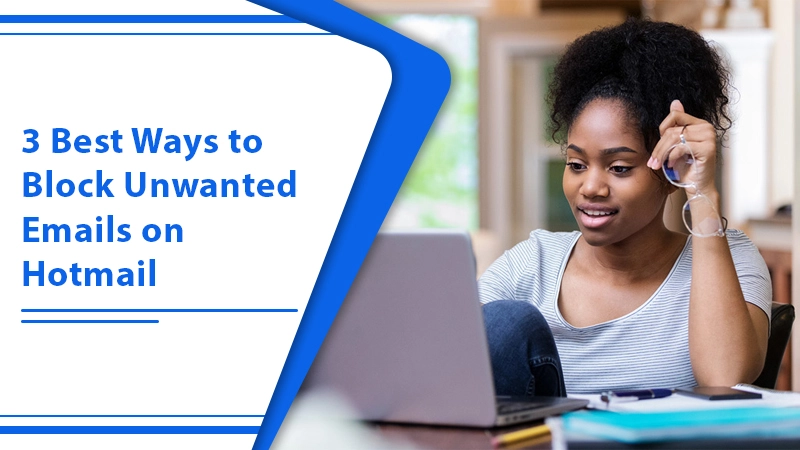
3 Best Ways to Block Unwanted Emails on Hotmail
Did you know that people spend nearly 2.8 minutes deleting spam messages every day? Multiply it with the total days in a year, and you get 17 days when all you are doing is deleting spam emails!
Many such messages can turn out to be dangerous. So, you need to protect your inbox from them without wasting time deleting them. It’s exactly why you should learn how to block emails on Hotmail and safeguard your account from getting compromised.
Blocking emails in this email service is quite similar to blocking them on Outlook. In this article, you’ll read about how to block such unwanted messages through a stepwise process effectively.
Read Also – How to Fix when Hotmail not Working
How to Block Emails on Hotmail?
You can block emails in three ways. They are as follows:
- Block by email address or domain name.
- Make a filtering rule.
- Block every unknown email through a safe senders list.
Given below are detailed instructions on all these methods.
1. Block By Email Address or Domain Name
You can block emails by email IDs of a sender who is consistently giving you unwanted messages. It is also the most common way to block unwanted emails. Implement the following instructions to know how to block emails in Outlook by blocking messages from a specific sender.
- Open Outlook or Hotmail websites and log in through your credentials.
- Tap the Gear icon on the top-right part of the page. You’ll notice a drop-down menu.
- Choose ‘Options‘ so you can go to the ‘Account Settings‘ page.
- Click ‘Blocked Senders‘ below the ‘Mail‘ category. This page will open. You can input the email address of the person you want to block.
- Hit ‘Enter,’ and that’s it. This email address will not be on Hotmail’s block list.
- Tap ‘Save.’
NOTE: Apart from entering the particular sender’s email address, you can also enter the domain name. It will block emails from a specific domain.
2. Make A Filtering Rule
Outlook enables its users to make an automatic response rule for every incoming message. You are just required to create a filtering rule. Outlook will take care of the remaining for you.
For example, suppose you made a rule to delete messages that come from particular senders automatically. In that case, Outlook will delete these messages even before they come to your inbox.
- Sign in to your Hotmail account.
- Tap the gear icon of the ‘Settings.’
- From the drop-down menu, choose ‘Options.’ You will come to the Settings page. Here, find a menu called ‘Inbox and Sweep Rule‘ on the top-left part of the screen. Tap it to make an inbox rule.
- In the window of Inbox Rule, tap the ‘+‘ button to make a new rule.
- Input a name for your rule in the name text box.
- Next, you’ll see a drop-down menu under the label ‘When the message arrives and it matches all of these conditions.’
- Tap it. You’ll see a drop-down menu appearing.
- Hover over the ‘It was sent or received from the drop-down menu option and tap ‘Received from.’
- You’ll see a text box appearing. Here, input the email address you desire to block and hit Enter. You have the option to add multiple emails here.
- Tap ‘OK.’
- Next, tap the second drop-down menu under the ‘Do all the following label.
- Hover over the ‘Move, Copy, or Delete‘ option from the drop-down menu and choose ‘Delete the message‘ from the subsequent pop-out menu. It will clear all messages from the chosen email addresses.
- Lastly, tap ‘OK.’
3. Block Every Unknown Email Through A Safe Senders List
There’s another way to block unwanted or unknown emails in Outlook. You can do it by making a safe senders list. When you know how to block unwanted emails in Hotmail by making a safe senders list, you won’t be troubled by unknown messages arriving from senders who aren’t on this list. They will be automatically blocked. Here are the points you need to follow to block unknown emails.
- Sign in to your Outlook account.
- Tap the ‘Settings‘ gear icon.
- Now click ‘Options.’
- After that, click ‘Filter and reporting.’ It will appear under the ‘Junk‘ email heading.
- In the following window, hit ‘Exclusive.’ It is under the label reading ‘Choose a junk email filter.’
- Now, click ‘Save.’ You will see it at the top-left part of the page.
- After that, click ‘Safe senders.’ You will see it above the filter and reporting tab.
- Input the email ID on the window of Safe Senders. It will add the email ID to this list. Consequently, only these senders can send you emails.
- Those senders who are not on the safe sender’s list cannot contact you through email. Now you can add all the email IDs that are safe to this list.
- After entering the email addresses, tap the ‘Save’ button. It will be at the top of the window.
Read Also – how to stop spam emails in Hotmail
How to Block Emails on Hotmail on iPhone
Are you wondering how to block unwanted emails in Hotmail on your iPhone? Follow these points below.
- Launch Outlook email.
- Right-tap on the email message you want to block.
- Select ‘Junk‘ followed by ‘Block sender.’
- Now, every future message from this specific email sender will land in your Junk email folder.
Check Also – Hotmail SMTP settings
How to Block Emails on Hotmail on Android
If you wish to block an email on your Android phone, you just need to follow a series of steps. They are as follows.
- Open the Outlook application on your phone.
- Click the particular email you want to block.
- Find the three dots in the upper-right part.
- From the pop-up menu, select ‘Move to spam.’ That’s it. You won’t find unwanted emails in your inbox now.
Read Also – Why and how to fix Hotmail not receiving emails
Final Words
After reading this post, you won’t feel doubtful about how to block emails on Hotmail. There are so many different ways of getting rid of unwanted messages. Just choose the technique that best fits your needs. You can also eliminate unwanted or unknown messages on your iPhone or Android device by following the simple steps above.
But if you still need more assistance with the process, don’t feel shy about speaking to professional email customer support services.
