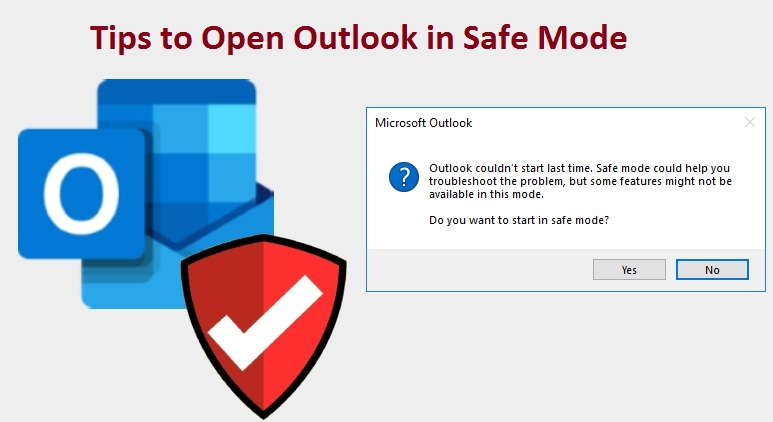
4 Top Ways to Open Outlook in Safe Mode
Many organizations usually use Outlook as their default email to deal with the clients in terms of quickly sending/receiving emails and managing the files and folders with optimum ease. Therefore, when something is going wrong with your Outlook account, or the Outlook gets corrupt all of sudden, then in such a situation, it is required to Open Outlook in Safe Mode.
When you start Microsoft Outlook in special modes like Safe Mode, the Offline Mode, then certain Outlook problems may get automatically solved and this can also prevent the error to have occurred. If Outlook works properly in Safe mode without even throwing any error message, then it means the problem is with one of your add-ins or customization files. In case, you are not enough proficient to open Microsoft Outlook in Safe/Offline mode, then don’t upset!
Here we will show you how to effortlessly do this job in a short span of time. You only need to give a glimpse of the noted-down information.
Related Post: How to Share a Folder in Outlook
Ways to Open Outlook in Safe Mode
We have compiled various possible ways through which you can frequently Open Outlook in Safe Mode. Without wasting a single minute, start following the below-noted instructions step-wise accurately so that you can open Outlook without facing any hurdles. Get ready to follow them one after another unless you successfully open your Outlook in Safe Mode:
1. Open Outlook in Safe Mode Using the Outlook Shortcut
Below are the instructed lines which will help you to Open Outlook in Safe Mode just by using the shortcut method. So, take a brief look:
- First and foremost, press and hold the “Ctrl” key on your keyboard and then select the Outlook shortcut.
- Doing so a warning dialog box will simultaneously appear on the computer screen. There, you have to select the “Yes” tab to ensure from your end that you actually want Outlook to be opened in Safe mode or any special mode.
- After selecting the “Yes” button, Outlook will now be opened in Safe Mode and you can hassle-freely access your account.
If this doesn’t help you out, use another way to complete the same task.
2. Open Outlook in Safe Mode via Run Dialog
Another possible directive for opening Outlook in safe mode is mentioned underneath. So, just follow the below guidelines consecutively with perfectionist:
- First of all, Press the shortcut key “Win + R” on your keyboard to evoke the Run dialog box. Or else you may even also type “run” in the Windows Search box and hit the “Enter” key to open the same.
- Now, In the Run dialog box, enter the command “outlook.exe /safe” and then place a click on the “OK” tab
- In the Choose Profile window, select the default Outlook option and press the “OK” tab to open that profile.
- Outlook will now definitely start in safe mode.
3. Open Outlook in Safe Mode through Command Prompt
You can choose the option to Open Outlook in Safe Mode via Command Prompt. The instructions are noted beneath, so give a glance:
- First and forecast, you need to open Command Prompt as Administrator.
- Now in the Command Line Window, type the command “C:\Program Files\Microsoft Office\Office16\outlook.exe/safe” and then press the “Enter” key on your keyboard to continue.
- Once all the provided steps are done successfully, Outlook will now surely be opened in Safe Mode.
4. Create an Outlook Safe Mode Shortcut to Instantly Open
If you want to know the fastest way to open Outlook in Safe Mode without going through these steps again, make an Outlook safe mode shortcut using the below noted guide:
- First of all, give a right-click on a blank area of the Windows desktop.
- Then, Select “New > Shortcut”.
- Thereafter enter the full path to Outlook.exe, type /safe at the end of the path, then click the “Next” button.
- Afterward, it is necessary to enter a descriptive name for the shortcut, for example, Outlook Safe Mode.
- Then at the end, click the “Finish” tab to make the shortcut for Outlook in safe mode and exit that window.
You may even though confirm whether your Outlook is running in safe mode if the title of the program says “Safe Mode”. To disable safe mode in Outlook, double-tap on the regular Outlook shortcut you always use. Safe mode isn’t enabled unless you use one of the methods described here.
NOTE: It’s so simple to exit the safe mode and switch to normal view by simply restarting your Microsoft Outlook.
Related Post: How to Forward Emails from Outlook
Final Words
We have discussed above the various reliable as well as efficacious ways of opening/starting Outlook 2010, 2016 in Safe Mode. I Hope, the given information is helpful for you. But in case you are yet unable to open your Outlook, then don’t get disappointed! As there are tech-geeks who are always come up-front for your better support.
So, stop feeling bad and start making an instant ring at the helpline number so that you can communicate with the talented person in a minimal time. The technicians who cater to all your requirements soon are extraordinary and well-educated. Hence, feel free to call us anytime!
