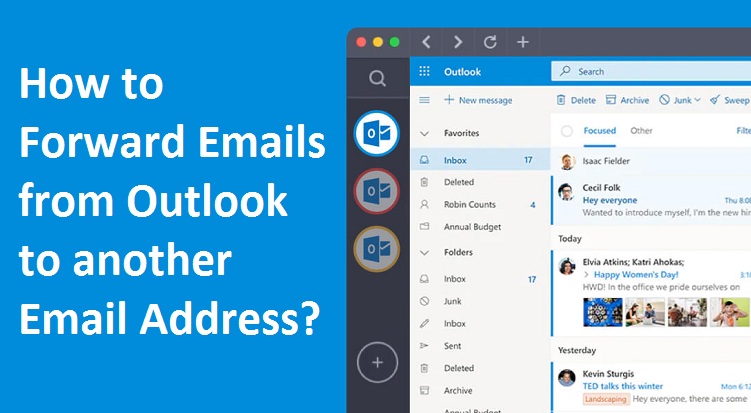
How to Forward Emails From Outlook To Another Email
Forwarding important emails helps you to convey the same information to all. But if you are away and still want others to find information at specific times, you can set up auto-forwarding. In Outlook, forwarding emails is an easy task and you can set a rule in the application to automatically forward messages to other addresses. You can use the rules, so only emails that match specific criteria get forwarded. But the question for those new to it is how to forward emails from Outlook. The method to do so in Outlook 2013 works for Outlook 2016 as well. In this article, you’ll find stepwise instructions on forwarding emails from Outlook.
Read Also – How To Recall An Email In Outlook
How to Forward Emails from Outlook to Another Email?
You can set up Outlook on the web in a manner that automatically forwards your email from another email address. To configure your Outlook in this manner, follow the steps below.
- Go to Outlook.com and choose the ‘Settings’ gear icon. It is present on the web toolbar.
- Now, choose ‘View all Outlook settings.’
- In the dialog box of Settings, choose ‘Mail’ followed by ‘Forwarding.’
- Choose the checkbox of ‘Enable Forwarding.’
- Note that you can also clear the checkbox of ‘Enable Forwarding’ if you want to prevent Outlook.com from forwarding any more emails.
- Input the email address that will get the forwarded messages.
- Tick the checkbox of ‘Keep a copy of forwarded messages’ if you wish to have the copies of forwarded emails in your Outlook account. If you don’t choose this checkbox, you won’t find the forwarded emails in your Outlook account.
- Now, click ‘Save.’
Read Also – How To Add Signature In Outlook
How to Automatically Forward Email from Outlook 2013 and 2016
You can also automatically forward an email in Outlook 2013 and 2016. The steps to do it are as follows.
- Firstly, open the Outlook application.
- Now choose ‘File’ present on the top menu.
- After that, pick the option of ‘Manage Rules & Alerts.
- Next, choose all the contacts you wish to make the rule applicable. It is for those who have several addresses.
- After that, choose ‘New rule….’ It is present on the left under the ‘Email Rules’ section.
- After doing this, hit ‘Start from a blank rule.’ Follow it by clicking on ‘Apply rule on messages I receive.’
- Then click ‘Next’ at the bottom of the window.
- Now you need to choose your specific condition from the list of conditions you see. In this part, you can set whether you want to forward messages from specific individuals or those who are marked as important. You can also change the rule description.
- After clicking on the emails you desire to add the rule to, tap ‘OK.’
- Edit the description of the rule, and after that, choose ‘Next.’
- Now choose the option of ‘Forward it to people or public group’ in the following window. Choose the link and input the email IDs of all those contacts to whom you want to forward emails.
- You can also make an exception if you need it. But it will not include particular email or spam messages from getting forward.
- Now is the time to name the forwarding rule and turn on that specific rule.
- Lastly, tap ‘Finish.’
Read Also – How To Set Up Automatic Reply In Outlook
How to Forward Certain Emails via a Rule in Outlook on the Web?
There’s also the option to forward only specific messages to another email address. For this, you’ll need to set up a rule in Outlook. Follow these steps to do so.
- Choose ‘Settings’ followed by ‘View all Outlook Settings.’
- After that, choose ‘Mail.’ From here, select ‘Rules.’
- The next step is to choose ‘Add a new rule.’
- Now, you can type in a name for the new rule. Ensure to choose a name that enables you to remember how the particular rule is used.
- Next, select how to forward the emails. do this by choosing an item from the dropdown of ‘Add a condition.’ For example, if you want to forward email messages with attachments, select ‘Has attachment.’ But if you wish to forward only those messages that have the mark of high importance, select ‘Importance.’
- Note that for a message to get forwarded, it must meet all the criterion that is set.
- Choose the dropdown arrow of ‘Add an action.’
- Now select the forwarded message’s format. If you wish the messages to be forwarded as an email, choose ‘Forward to.’ But if you want to forward emails as an unmodified attachment, choose ‘Forward as an attachment.’
- Now, input the email address where new emails that match the rule will be sent automatically.
Read Also – Why Outlook Rules Not Working
How to Exclude Emails That Match Specific Criteria from Getting Forwarded?
If there are certain emails that match certain criteria, they are at risk of getting forwarded even if you don’t want them to. To exclude these emails from being forwarded, follow these points.
- Choose ‘Add an exception.’
- Now, choose the ‘Select one’ dropdown arrow and select the required condition.
- Now, choose the ‘Select an option’ dropdown arrow and then select the needed option.
- Lastly, choose ‘Save.’
Read Also – How To Fix Outlook Send Receive Error
The Steps to Forward Several Email Messages to a Single Contact in Outlook 2013
Do you have several email messages that you require to forward to a specific person? You don’t need to think that you’ll have to forward every message individually or even compose a new message and attach it. There’s a hassle-free and simple way to forward multiple emails to a single recipient as a single message. Here are the steps you should follow to do it.
- Launch Outlook and choose ‘Multiple email messages.’ Do it like you would choose files in your Windows Explorer.
- Go to the ‘Home’ tab, and in its ‘Respond’ section, tap ‘Forward.’
- Alternatively, you can also hit Ctrl and F keys.
- A new message will be created, and the chosen ones will be added as attachments to it.
- Now input an email ID in the ‘To’ field and input an address to carbon copy that message.
- Compose your message and hit ‘Send.’
Read Also – Why Outlook Not Receiving Emails
Final Thoughts
Knowing how to forward emails from Outlook is especially beneficial for those having a business email address that they use for work-related tasks. By setting up email forwarding, you’ll get all the work-related emails in your personal email address. If you need any additional help in understanding the process, feel free to connect with expert email technical support services.
