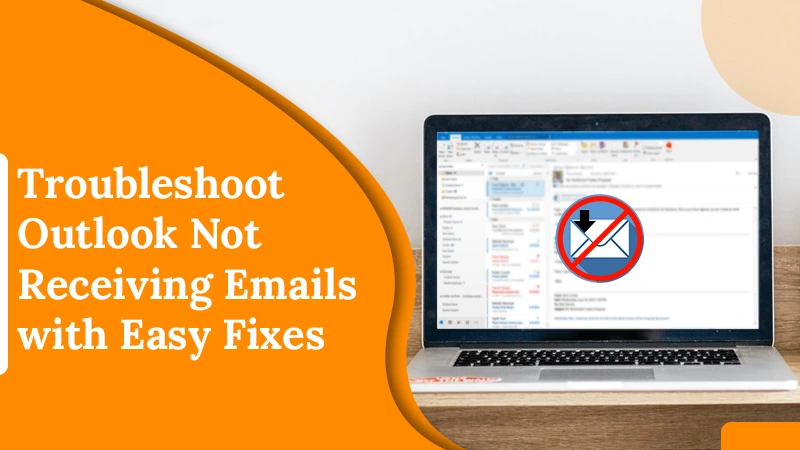
Troubleshoot Outlook Not Receiving Emails with Easy Fixes
Consider this scenario. You are an Outlook email user waiting patiently for an urgent email to arrive. But an hour passes, and you don’t receive the expected email. Another hour soon passes, and you still find yourself waiting for the email. This situation does not sound pleasant. But Outlook not receiving emails is a common complaint from users. A poor internet connection, faulty email rule, damaged email profile, and Outlook configured to work offline are the prominent reasons for this issue.
But it has various workarounds, like checking your internet connection and correcting your Offline settings. Making a new Outlook profile is also an easy yet effective fix. Let’s learn about them in detail below.
Fixing Outlook Not Receiving Emails
Don’t think that this problem is confined to a specific operating system. It occurs in both Windows and macOS. Try out these fixes and take charge of the situation. Do check your internet connection and restart Outlook to fix minor issues before implementing these measures.
1. Change the Sorting Options Configuration
Outlook gives you the freedom to arrange your emails in many ways. But sometimes, users configure sorting options that prevent them from seeing the recent messages at the top. It’s not that the new messages are not present; they have just gotten lost with the other emails. When you modify the sorting options, you will efficiently resolve this problem.
- Open the Outlook application.
- Now tap ‘Inbox.’
- Hit the ‘Sort by‘ text and opt for the ‘Date‘ option.
- Choose ‘Newest on Top‘ present at the end of the menu.
- Now you will see all your emails in your Outlook inbox.
2. Inspect the Blocked User List in Outlook
Sometimes, adding specific users to the blocked users’ list results in you not receiving emails in Outlook. An easy fix is to check the blocked user’s list and remove those you have blocked.
Just head over to Outlook’ Settings.’ Now choose ‘Mail‘ followed by ‘Junk Email.’ You will find a set of email addresses you have blocked. Tap the ‘Delete‘ button beside it, and now you will start receiving emails from them.
3. Delete Several Linked Accounts
Many users leverage the feature of connecting various accounts in a single place in Outlook. But at times, this very feature can obstruct specific emails. It leads to Outlook not receiving some emails. So, you are advised to check the ‘Connected Accounts‘ section.
Navigate to it by tapping ‘Accounts‘ followed by ‘Connected Accounts.’ Now, you can see all the linked accounts. It’s best to clear all those email accounts that are inactive.
4. Check the Account Settings
If you have entered the wrong details while configuring your account, it will hinder Outlook from receiving emails. So, you need to ensure that both your password and email ID are fully accurate.
Go through your SMTP and IMAP settings and verify them. The IMAP settings should be as follows
- Under ‘User Information,’ type in your full name in the Your Name field.
- Type your email address ending with @outlook.com in the field of the email address.
- Under ‘Server Information‘, input IMAP in the Account Type field.
- IMAP-mail.outlook.com is the Incoming mail server.
- SMTP-mail.outlook.com is the Outgoing mail server (SMTP).
- Under ‘Logon Information,’ input your email ending with @outlook.com in the User Name field.
- Input your password in the Password field.
5. Check the Configuration of the POP Email in Outlook
Look at all your devices. The email may be downloaded on any other device like a phone or another PC. You must check how you have configured the POP email in Outlook. If it’s configured not to save the email’s copy, the message you are searching for may be present on the device where you first downloaded the email.
6. Make a New Outlook Profile
An Outlook profile consists of data files and accounts and specifies the location of your emails. If there’s a glitch in it, it will result in Outlook not receiving emails. In this instance, you can create a new profile easily.
- Choose ‘File‘ in Outlook followed by ‘Account Settings.’
- Now select ‘Manage Profile.’
- Select ‘Show Manage Profiles’ and then opt for ‘Add.’
- Input a name for your new profile in its box and select ‘OK.’
- You can also add more email accounts to your newly created profile and even modify options for the data files.
7. Enable the Automatic Refresh Option
Outlook refreshes your folder automatically. So, if you are not receiving emails in Outlook 2016, it would make sense to enable this option if it is not.
For doing it, head over to the ‘Send/Receive Group‘ settings. Switch on the ‘Automatic Refresh‘ option. Change its frequency to an appropriate time.
8. Remove Outlook Cache
It’s common for messages to get lost in the incoming processes in MS Outlook. The application keeps these messages in a folder named ‘ItemProcSearch.’ You can easily find these messages by clearing the cache. Follow these points to delete the cached data.
- Firstly, close Outlook.
- Now hit the Windows key and R, so the Run dialog box appears.
- On this box, enter ‘%localappdata%\Microsoft\Outlook.’
- Hit Enter.
- Double-tap the ‘RomeCache‘ folder. You will be able to find all the cache files.
- Delete them by pressing and holding the Shift key.
- Now hit ‘Delete’ or right-tap the selected files and pick ‘Delete.’
- You will be asked to confirm what you want to do. Press ‘Yes.’
9. Fix a Bad Outlook Rule
Outlook rules automate email exchange. Depending on how you have configured them, the rules move your messages to another folder. If you are not receiving emails in Outlook, you can check for the rule described below.
- In Outlook, tap the ‘File‘ tab.
- Select ‘Manage rules & Alerts‘ in the ‘Info‘ tab.
- You can view all the rules you’ve made under ‘Email Rules.’
- Find the rule that changes incoming emails and remove the tick next to it to disable it.
Read Also – Why Outlook Not Sending Emails
Final Thoughts
It’s challenging to carry on your workflow when you find Outlook not receiving emails. But checking different settings in the application will let you know where the problem lies. Use the different fixes till you can receive emails in your inbox. If no resolution works, connect with email professionals of reliable technical support service.
