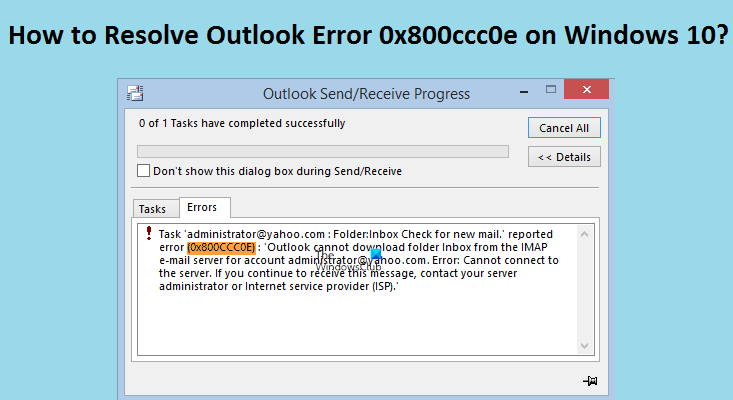
Fix Outlook IMAP Error 0x800ccc0e when Send/Receive Mail
The Outlook Error 0x800ccc0e occurs with a message on your screen “The connection to the server has failed”. If you are also facing this error with your Outlook, then you must be wondering why this is happening and how you can fix it. In this blog, we are going to answer all your questions and help you troubleshoot the error 0x800ccc0e with Outlook 2016 and other versions.
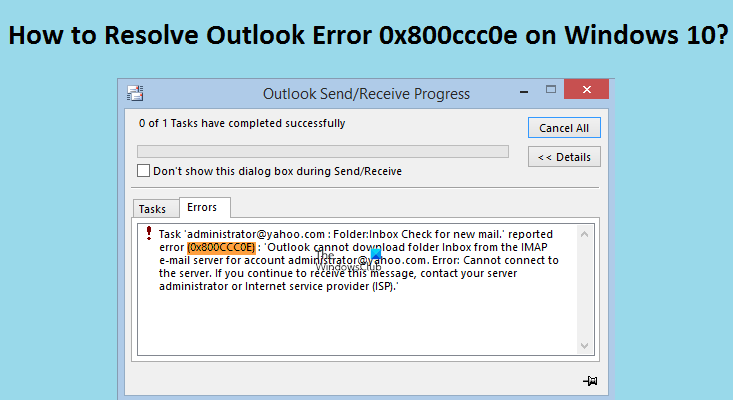
Causes of Outlook Error 0x800CCC0E
Your Outlook program can experience IMAP Error 0x800CCC0E due to various reasons some of which are mentioned below:
- The primary reason for this error is nothing else but an issue with internet connectivity. If your internet connection is weak or interrupted, then you can face this error with your Outlook which can stop you from accessing your emails.
- Another major reason is the interruption of your System’s Firewall or Antivirus programs with the Outlook program.
- Spam or malicious emails in your account
- Issues with SMTP settings
In case, you are in a hurry and need to get your Outlook fixed asap you can contact our Online Email Support for assistance.
To Fix Outlook Error 0x800CCC0E
Depending on the cause you can follow the various steps mentioned below to fix your Outlook error and make it work fine like before.
Step 1: Make Sure you have an Active Internet Connection
The first step is to check the internet connection stability on your device. You can try checking the speed of your internet online or simply try accessing the internet. If you think your computer is not fetching proper connections or there’s some issue with the Wi-Fi itself, then you should work on it first.
Step 2: Check your Account Settings
Maybe you have made some configurational changes to your email settings recently that are not valid and hence causing this error. The best way to find out is to check your incoming server settings, outgoing server settings, username, and password from the account settings sections. While you are on it, make sure you have entered your entire email address in the Username field. You can refer to the correct configurational settings from Microsoft sites.
Step 3: Find and Remove Suspicious Emails from Your Inbox
Sometimes, you can experience errors like Outlook Error 0x800CCC0E because of some malicious emails from your mailbox. To get rid of the issue, you can simply delete any suspicious emails from your account by signing up from webmail.
Step 4: Disable the Anti-Virus Program On Your Device
Another cause of 0x800CCC0E Outlook Error is the Anti Virus programs or firewall security installed on your device. These programs can interfere with your Outlook and prevent it from working properly. The solution to this problem is disabling all the firewalls, Antivirus, email scanning software, etc from your device and then trying running Outlook. If you can access Outlook mail after doing this, then you’ve got the culprit. At last, when you find the real culprit, add Outlook to the whitelist of your Antivirus and firewall so that it won’t interfere with its working in the future.
Step 5: Run Outlook in Safe Mode
Many of the issues with Outlook Mail can be fixed by starting Outlook in the safe mode. So, if after performing the above steps, you are still experiencing Error 0x800CCC0E Outlook and can’t get access to your emails, then you should try using Outlook in the Safe Mode.
- In the Windows search bar, enter outlook.exe/safe and click on Enter. This will open Outlook in safe mode and you can check if the issue is resolved or not.
- If you are using Windows 2003 or earlier, in order to open Outlook in safe mode, first click on Start and then open the Run program. Enter outlook.exe/safe in the Run box and click OK.
Step 6: Create a New Outlook Profile
The next solution to this Outlook Error 0x800CCC0E is accessing your account with a new Outlook profile. Not only this error but you can fix many other issues with Outlook by simply creating a new profile on it. If you don’t face any issue with the new Outlook profile, you can set it as default and use it to access all your emails.
Step 7: Empty Your Outbox
Perform the steps mentioned below if you are still facing any issue with your Outlook.
- Open Outlook and click on the Work Offline Mode below the Send/Receive tab.
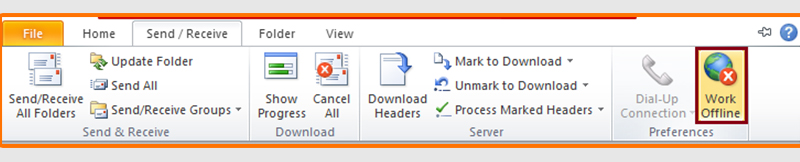
- Go to the Outbox folder and select it.
- Now either transfer all the emails from your Outbox to the Draft folder or simply delete them all if they are of no use.
Close the Outlook program and open it again. Now check if you are still facing the Outlook Error 0x800CCC0E. If yes, then follow the remaining troubleshoots.
Step 8: Modify the Server Timeout Settings
You can modify the server timeout settings of your Outlook Mail by following the steps below:
- First of all, open Outlook Mail on your device and then go To File.
- Select the Info option from the list and then click on Account Settings.
- Again select Account Settings and choose your email account in which you are experiencing this issue.
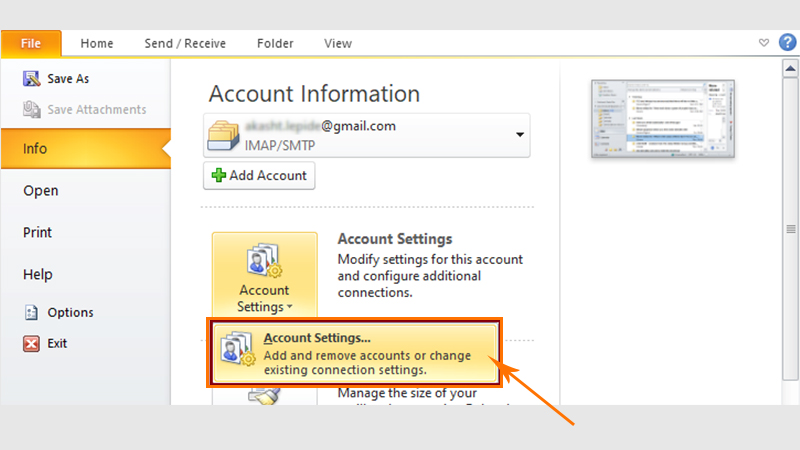
- Select Change and then click on More Settings.
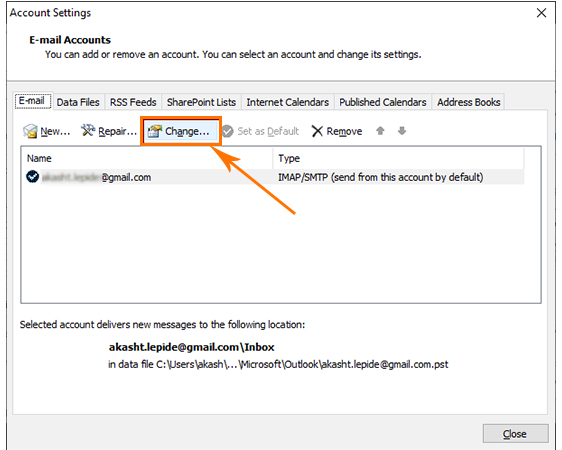
- Go to the Advanced tab and increase the server timeout settings.
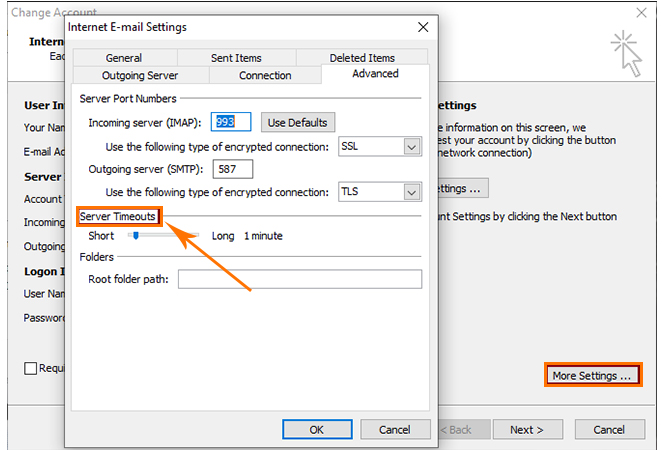
Exit from the program and then launch it again. Check if the issue is resolved or not.
Step 9: Reset Your Outgoing Server (SMTP) Settings
The Outlook Error 0x800CCC0E can also occur due to incorrect SMTP settings or email configuration. You can modify the Outgoing server settings by following the steps below:
- Open Outlook and go to the File menu.
- Click on Account Settings and then again select Account Settings from the list.
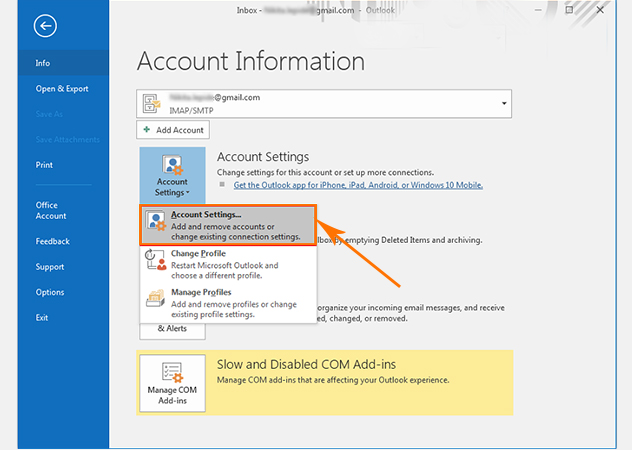
- Click on More Settings from the dialogue box.
- Click on the Outgoing Server tab and enable “My Outgoing Server (SMTP) requires authentication” and then select Ok.
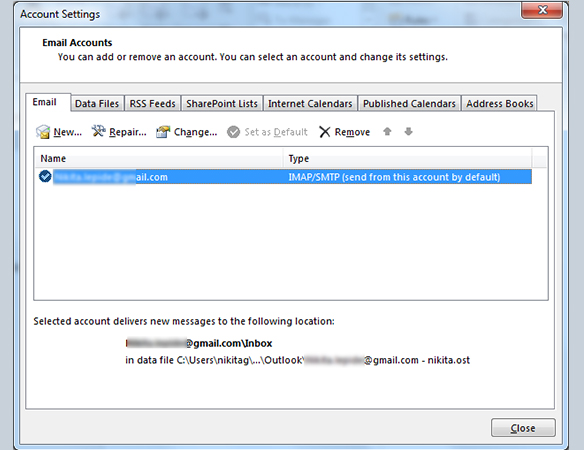
See Also: Outlook not Receiving Emails but can Send
Final Instruction
These were all of the possible troubleshoots that you can perform to fix your Outlook software and make it work fine like before. In case you are still facing any such issue, you should contact our Online Email Support experts and let them assist you further.
