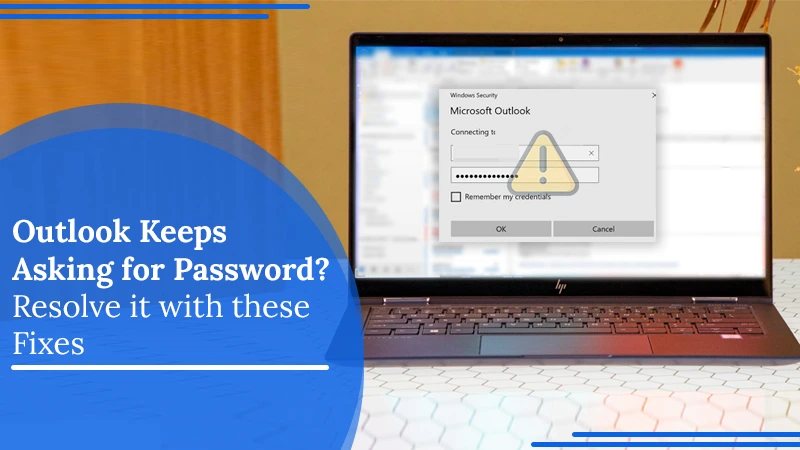
Outlook Keeps Asking for Password? Resolve it with these Fixes
Microsoft Outlook is one of those highly used email clients that users worldwide use for both personal and professional use. However, sometimes technical errors in this application results in its users facing various problems. Outlook keeps asking for password is one such error. At first glance, you’ll be convinced of the password prompt coming because you have wrongly typed the password. Surprisingly, when you type it again, this time correctly, you still find Outlook asking you for a password. Needless to say, the issue can become maddening very quickly and needs to be resolved. Let’s find out what is leading you to experience this issue and how to troubleshoot it.
Read Also – Why Outlook Stuck On Loading Profile
Why does Outlook Keeps Asking for Password?
After you know that the error is definitely not a result of you typing the password wrongly, you may wonder what else could be behind it. Here is a list of some possible causes.
- Outlook cannot update your password.
- Your internet connectivity is unstable or poor.
- A damaged or corrupt Outlook profile is another cause.
- Problems with your login settings.
- The application is set up to prompt you for your password.
- An antivirus application is causing the problem.
Read Also – How To Change Outlook Password
What to do When Outlook Continues to Ask for Password
Depending on the cause mentioned above, there is a specific troubleshooting measure you can implement. Keep reading to know more about them in greater detail.
1. Look for Updates in your Windows Operating System
This fix is for those users who are encountering the error message ‘Something went wrong, and Outlook couldn’t update your password.’ To deal with this issue, you can look for updates in your operating system.
- Go to the ‘Search‘ and input’ Update.’
- Select the first option that appears.
- In the window of ‘Windows Update,’ tap ‘Check for Updates.’
- Wait till the search completes. If you notice available updates, install them.
- Adhere to the instructions you see on the screen.
- Start your computer again.
- Now see whether the error message is still showing.
Alternatively, you can also install the official Support and Recovery Assistant for Office 365. It can automatically detect and fix the Outlook 365 app.
2. Fix the Problem With Login Settings
There are several Outlook users who report that they keep seeing the ‘Enter Network Password‘ window. It indicates a problem with your login settings. To fix this issue, you must rename the Protect folder. Here’s how you can do that.
- Hit the Windows key and R simultaneously.
- Now, input’ %appdata%.’
- Hit’ Enter.’
- Go to the Microsoft directory and find the ‘Protect‘ folder.
- Change the name of this folder to ‘Protect.old.’
- Now, restart the Outlook application.
- Input your password. Select the option for Outlook to remember it.
- It will definitely resolve the problem you are facing.
3. Disable the User Identification Settings
Sometimes, your Outlook keeps prompting for password when the user identification settings are enabled. You can disable the settings by following these points.
- Launch the Outlook application.
- Navigate to ‘Account Settings‘ and choose ‘Account Settings‘ again.
- In the section of ‘Account Settings‘, choose the ‘Exchange‘ account.
- Tap Change.
- In the dialog box that shows, select ‘More Settings.’
- Un-tick the ‘Always prompt for logon credentials‘ in the Exchange dialog box’s security tab.
4. Make a New Outlook Profile
A damaged or corrupt Outlook profile is another prominent cause of it continuously prompting you for a password. In this case, it fails to remember your password. You can resolve the issue by creating another Outlook profile. It’s easy to do so, just follow the steps below.
- Launch ‘Control Panel.’
- Search for ‘Mail‘ and tap on it when you find it.
- You will see a ‘Mail Setup – Outlook‘ box appearing.
- Here, tap ‘Show Profiles.’
- Next, from the profile, choose ‘Outlook.’
- Tap ‘Add‘ to add another Outlook profile.
- Give a name to the profile.
- After that, tap ‘OK.’
- Next, input the name, password, and address. Then, tap the ‘Next’ button.
- Your new Outlook profile is made. Just tap ‘Finish.’
- Choose the new profile and tap ‘Always use this profile.’ Choose the new profile.
- Tap ‘Apply‘ followed by ‘OK.’
5. Examine if your Firewall is Blocking the Outlook Application
As mentioned in the causes, antivirus software like Windows Firewall can block the functioning of Outlook applications. You can temporarily disable Firewall and see if Outlook works fine. If you want to verify whether the issue is caused by Firewall, follow these steps to check the Firewall settings.
- Open the ‘Run‘ box by hitting the Windows key and R.
- Next, open the ‘Control Panel.’
- After that, tap ‘System and Security.’
- Go down and launch ‘Administrative Tools.’
- Launch ‘Windows Defender Firewall with Advanced Security‘ in the Administrative Tools window.
- Tap’ Actions’ followed by choosing ‘Properties.’
- After that, choose your profile from Private, Domain, and Public.
- Tap the ‘Customize‘ button in the ‘Logging‘ section.
- Tap the drop-down menu for the option, ‘Log dropped packets.’
- Choose ‘Yes.’
- To save the changes you’ve made, tap ‘Yes.’
- Note the pfirewall.log path somewhere. It is present in the ‘Name‘ section.
- To save all the changes, tap ‘OK.’
- Launch the ‘File Explorer.’
- Head over to the path where the saved log file is present.
- Tap ‘pfirewall.log file.’
- Examine any ports that are blocked.
6. Eliminate Stored Credentials
The Credential Manager contains previously stored credentials. Removing them from it is another good fix when Outlook keeps asking for password. You can remove them by adhering to these instructions.
- Tap ‘Credential Manager‘ present in the ‘Control Panel.’
- Go to ‘Generic Credentials‘ under ‘Windows Credentials.’
- Find credentials with Outlook in their name.
- Increase the set. Tap ‘Remove from Vault.’
- You need to now repeat all the steps above for every credential with Outlook in their name.
Read Also – How To Fix Outlook Send Receive Error
Wrapping Up
The methods described above are all highly effective in resolving the password issue. Additionally, you should also ensure that you don’t have a slow or unstable network connection. It interferes with the connection to the mail server, due to which you’ll find that your Outlook keeps asking for password. If you find the problem persisting even after implementing all the methods above, it might be time to reach out to expert email technical support experts.
