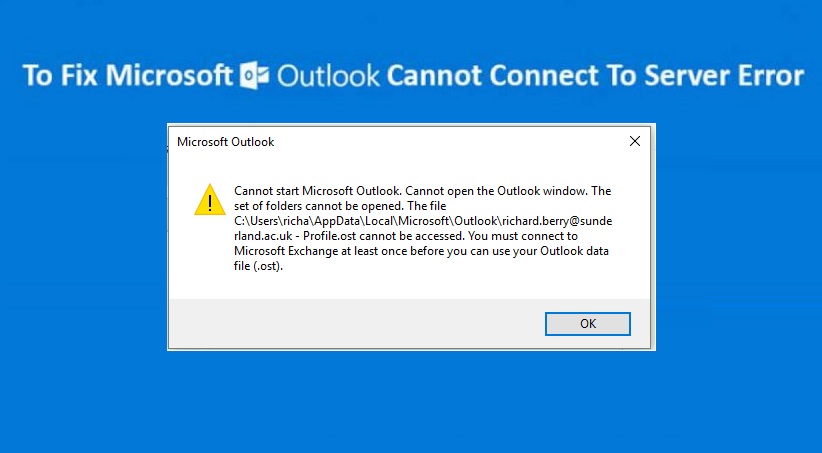
Fix Outlook Cannot Connect to Server Issue [Solved]
Outlook is a personal information manager purposely utilized in order to fetch emails in the finest way. What makes Outlook a perfect email client is its smooth email receiving/sending functionalities and great efficiency to store notes, calendars, and tasks. However, despite being popular, Microsoft Outlook throws several errors every now and then. Outlook Cannot Connect To Server is the one common annoying issue that usually happens when you attempt to send and receive emails.
It’s quite generic that Outlook experiences hassle during establishing server connection. But, fortunately, there is a couple of proactive ways to get Outlook out of this unable-to-connect-to-server problem. Keep reading the post carefully to learn the solving tricks in the comfort of your home.
Read Also – Why Outlook Disconnected From Server
Why Outlook Cannot Connect To the Server?
When your Outlook Won’t Connect To the Server, there can be malicious causes responsible for this issue. Thus, before struggling to resolve it, identify why it appears.
Give a short glance at the below-listed factors:
- Outlook will not get connected to the server if the internet running on your PC is unresponsive or unstable.
- Maybe the ‘Work Offline’ feature is enabled.
- Due to the corrupt installation of Microsoft Outlook
- Incompatibility or faulty add-ins.
- Damaged program files in Outlook can also cause the same problem.
- When there is a damaged OST file
- OST Synchronization errors.
Read Also – How To Fix Outlook Send Receive Error
Fix The Outlook Cannot Connect To Server Error
Beneath, we’ll show you how you can easily exterminate Outlook Cannot Connect To Server error. So, despite wagging off, let’s have a glance at all intuitive solving methods and execute one after another until Outlook gets connected to a server.
1. Double-Check Your Account Credentials
More often, you could have misspelled your username and password especially when setting up an Outlook account for the very first time. In such a circumstance, you are recommended to immediately check your credentials and ensure they are correctly spelled and entered in the desired fields. Here’s how:
- Launch Microsoft Outlook on your computer system.
- Click on the “File” tab at the top left corner of the window screen.
- Place a tap on the “Account Settings” dropdown icon.
- Choose the option of “Account Settings” from the listed options.
- Click on your existing email account and select the “Remove” option to discard your account.
- Now, re-enter the desired credentials of your Outlook account to start afresh. Make sure, you type properly with the correct spelling of login info.
Hopefully, this was effective in letting Outlook be connected to the server
2. Make Sure Outlook Is Online
In the next fixing tips, you are advised to check the Outlook status online or offline. If Outlook is set to the Work Offline feature, there will be no possible way to securely connect your Outlook with the Microsoft server. Therefore, without any delay, check the Outlook server status and make it correct if required. Here are the steps:
- Open Outlook on your computer system.
- Click on the “Send/ Receive” tab displayed at the top of the screen.
- Afterward, check the “Work Offline” tab.
- If the option is displayed in gray color, it means that the Outlook offline mode is enabled. Click on it once to make it disabled.
- After that, try connecting your Outlook to the Microsoft Exchange server just to check if it connects or if Outlook Not Connecting To the Server.
If the issue is not resolved, continue following the next fixing method.
3. Use SSL For Server Connection
To use SSL in order to strongly connect the Microsoft Exchange server with Outlook, follow the below-noted steps:
- First, launch MS Outlook.
- Open the “File” menu.
- Now, visit “Info” > “Account and Social Network Settings” > “Account Settings”.
- Afterward, choose your email account and then click the “Change” tab.
- Now, tap “More Settings” and then hit the “Advanced” tab.
- Choose the “SSL” Type as a type of encrypted connection by clicking on the drop-down icon.
- Finally, press the “OK” button to be done with the changes.
Now, strive to connect to the server just to check if Outlook really is able to connect with it or yet not. Jump to the next solution if the previous one didn’t work out.
4. Disable Add-ins
Incompatible or damaged add-ins can prevent Outlook from connecting to the server and hence won’t let users send/receive any emails. Therefore, check if Outlook Cannot Connect To Server just because of faulty add-ins. Once you found it, make it disable using the following steps:
- First, press the “Windows logo” + “R” keys altogether. Doing this will evolve the “Run” dialog box on the computer screen.
- Next, type “Outlook /safe” in the search field, and hit the “Enter” key, or else press the “OK” button.
- Doing this will open Outlook in safe mode.
- Now, go to File > Options.
- Now, tap the “Add-Ins” button and then hit the “Go…” button. You can find this option just next to the “Manage: COM Add-Ins” tab.
- Uncheck all Add-Ins by clicking on the checkboxes and then clicking the “OK” tab.
- Restart Outlook in Safe Mode and then try again to connect it to the server.
Most probably, this time Outlook is connected to the server successfully and you are able to start sending or receiving emails From or To the recipients.
5. Create A New Profile
Creating a new Outlook profile will let you a fresh start with the server setup and email sending/receiving process. So, why waste time in seeking technical assistance to resolve Outlook Cannot Connect To Server if simply creating a profile is a one-stop solution to this error? The required steps are enumerated underneath:
- Open Control Panel on your Windows desktop
- Search for the “Mail” tab and then click on the “Mail” option.
- Click the “Show Profiles” tab and then tap on the “Add….” Button.
- Enter the Profile Name and press the “OK” button.
- Now, build up your new profile using your preferred email account.
- Then, click “Finish” once profile creation has been done successfully.
- This will create a new Outlook profile.
6. Repair Corrupt Outlook Profile
Most probably, the Outlook account you have is corrupt or damaged. So, in that case, try to repair your Outlook account using the following course of action:
- Launch MS Outlook.
- Click the “File” menu.
- Then, navigate to Info > Account and Social Network Settings > Account Settings in the given sequential way.
- Now, on the “Email” tab, select your account and then tap the “Repair” button.
- Now, follow the prompts displayed in the Wizard.
- Once you complete the entire on-screen guided instructions, restart your Outlook profile.
7. Rebuild or Recreate the OST File
Your entire data is by default stored in the OST file. Such an Outlook data file sometimes can be too large and somehow get corrupted. Though, this is a serious problem that could lead to the loss of important data. In such a scenario, try recreating the OST file either by deleting, moving, or renaming the current data file of Outlook. Here’s what to perform:
- First and foremost, locate the OST file on your Windows PC.
- Usually, the file is located at “C:\Users\UserName\AppDataLocal\Microsoft\Outlook\.”
- However, the location of the OST file varies depending on the version of Outlook installed on your computer.
- After finding the data file, just try to remove, replace, or rename the file by adding the .old or .bak extension.
- Thereafter, strive to open “Outlook”.
If your Outlook profile and the mailbox are still active on the server, you can frequently generate a new OST file. Additionally, mail items will also be synchronized directly from the server. Hence, the issue is finally resolved!
Final Thoughts
The tips and tricks mentioned above are specifically compiled to lend you a hand in instantly fixing Outlook Cannot Connect To Server. I hope you are now capable to sort out your problem in the blink of an eye even after executing the aforesaid troubleshooting guidelines.
However, if Outlook yet not gets connected to the server, relax! We’re here to walk you through the proactive steps to solve it quickly and efficiently. Just consult us for advanced solving tips if none of these given fixes worked. We have a talented team of email tech support specialists to cater to all your needs at an affordable rate.
