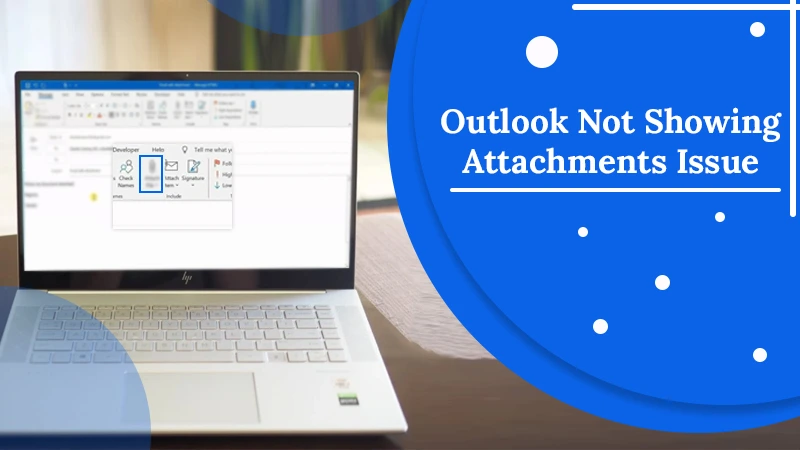
Best 7 Ways To Fix Outlook Not Showing Attachments Issue
One of the most widely used features in Microsoft Outlook is the attachments. People send a lot of essential details as file attachments to one another. But often, you may find Outlook not showing attachments. You may not be able to locate the function or see attachments that someone has sent you. Many people find email attachments getting lost after replying to or forwarding them.
This issue is common in Outlook 2016, 2010, 2013, and 2019. It can be due to many reasons like file incompatibility or overloaded internet connectivity. But you can fix the problem manually. In this article, you’ll find various workarounds to this issue.
Read Also – Why Outlook Calendar Not Showing Meetings
Why Is Outlook Not Showing Attachments?
This problem is usually a result of many different reasons. The major ones are as follows:
- Software restrictions or file compatibility issues.
- Problems with app settings and synchronization.
- You have disabled the ‘Preview’ option in Outlook. A poor internet connection is another cause.
- An error made by your recipient can also cause an attachment issue.
- An antivirus program is interrupting the loading of attachments.
- The file attachment size goes beyond what is acceptable.
Read Also – Why Outlook Folders Not Showing
Fix Attachments Not Showing in Outlook
Attachments contain important information; hence, if they don’t load, you will miss out on them. According to the causes mentioned above, you can work to resolve this problem in your Outlook.
1. Update your Outlook Application
It is essential to check for Outlook updates. It’s because an obsolete version will have many file compatibility problems. To update this application, follow these pointers.
- Begin by opening the Outlook application.
- Now, tap the ‘File’ option.
- Now head over to the ‘Office Account’ option and tap it.
- After that, tap the ‘Update’ option.
- After you click it, if there’s an available update, Outlook will start updating itself.
2. Examine Settings to Find Blocked Attachments
This fix is for Outlook Express users as well as those using older versions of Outlook. In them, the default settings are configured to block specific attachment types. Attachments with extensions like .set, .msp, .vsw, .vsd, and .ink are considered unsafe. Apart from that, older versions of Outlook also deem it unsafe to send executable files.
If you wish to send attachments with the extensions mentioned above, you must follow the settings below.
- Open Outlook Express and tap ‘Tools.’
- Now, tap ‘Options.’
- Next, click the ‘Security’ tab. In this security window, uncheck the checkbox that says, ‘Do not allow attachments to be saved or opened that could potentially be a virus.’
- After that, tap ‘OK.’
- Now, exit Outlook and open it again.
- See if you can see the attachments in the program.
3. Fix Email Attachments Getting Lost After Forwarding or Replying
Many users have reported that their email attachments go missing after forwarding or replying to emails. This can be because the conversation threading feature is enabled. So, it would help if you disabled it.
- Firstly, navigate to outlook.com and sign in to your account.
- Next, tap the gear icon on the top part of the page.
- Now, click ‘More Mail Settings.’
- Tap ‘Group by conversation and pre-load message.’ It is below ‘Reading Email.’
- On the conversation settings, opt for the option of ‘Showing Messages individually.’
- Lastly, tap ‘Save.’
4. Fix Outlook Attachments not Showing in a Plain Text Message
Sometimes, you may attach a file to an email that’s configured as plain text in Outlook 2016 and can notice that the attachment does not pop up in the attached line of the message header. Your recipient will receive the email attachment even if you don’t find it in the attached line. To resolve this problem, you must ensure that you have version 16.0.6366.2056 or later of the Click-to-Run installation.
Follow these points to update Office 2016 installation if you don’t have this version.
- Open Outlook and opt for ‘File.’
- Then choose ‘Office Account.’
- Now find the version that’s under ‘Office Updates.’
- Choose ‘Update Options’ followed by ‘Update Now.’
- Another good way to fix the glitch is to modify the configuration of ‘Compose messages in this format‘ to HTML.
- This setting can be found under ‘Outlook Options.’
5. Change the Attachment Settings in Outlook
Often, users find an attachment not showing in Outlook whose size is greater than the limit specified by Outlook. But if you really need to receive a large attachment, you can modify the attachment settings. Apply these settings in Outlook to fix this problem.
- Launch Outlook and go to ‘Tools.’
- Now, tap ‘Options’ and go to the ‘Mail Delivery’ tab.
- Under this tab, ensure that you have not checked the ‘Don’t download message larger than xxxKB.’
6. Reset MS Outlook Account
The wrong Outlook configuration causes attachment issues. To resolve this, you can reset your account. Here are the steps to reset it.
- Launch Outlook on your computer.
- From the Outlook ribbon menu, select the ‘Tool’ option.
- From this option, choose the account you wish to reset.
- After that, tap the ‘Delete’ button and confirm your choice.
- Tap ‘Yes’ to remove your account.
- Now open Outlook again and configure your Outlook account once again.
7. Fix Attachment not Showing in Outlook Reading Pane
When the Outlook Preview feature is disabled, or there’s an issue with the app syncing or configuration, you won’t find attachments showing in the reading pane. Here are some techniques to troubleshoot it.
- Ask the sender who may have overlooked the need to include a file attachment in the message.
- Update the Outlook software.
- Disable third-party antivirus software as it can block many file attachments.
- Cleat cache in Outlook. Go to the ‘File’ menu, select ‘Option’, and then the ‘Mail’ tab. Scroll to the ‘Send Messages’ area and tap ‘Empty auto-complete list.’
Read Also – How To Recall An Email In Outlook
Final Thoughts
Use these strategies whenever you find Outlook not showing attachments. They will help you troubleshoot different kinds of problems related to attachments not showing up. You must also check for an active internet connection. Suppose none of the techniques above give you the desired result. In that case, you can contact the experts of an email technical support service. They will provide valuable assistance with this problem.
