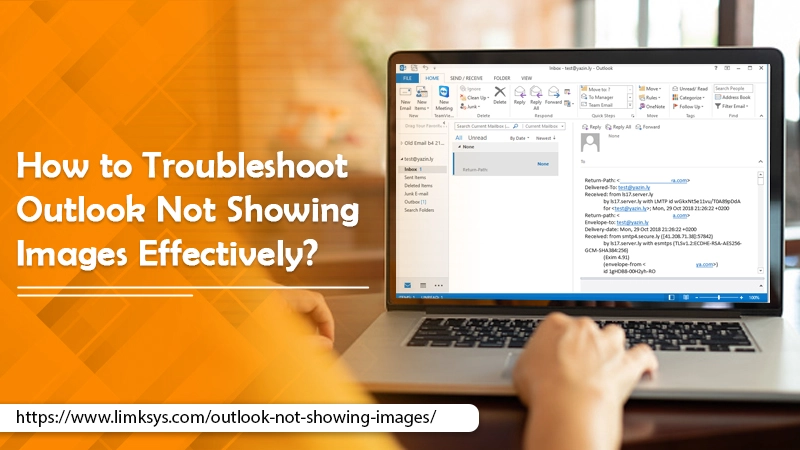
How to Troubleshoot Outlook Not Showing Images Effectively?
Outlook is a fairly popular email client. You can find it preinstalled in various Windows operating systems. The email client has a highly intuitive interface and several features which make working on it very smooth. However, despite being a great email client, it also gives many issues to its users at certain times.
People commonly complain about Outlook not showing images in the emails they receive. It generally occurs when they open their email message and find Outlook not displaying pictures. Well, there are several reasons for this problem. In this article, you’ll find detailed troubleshooting to resolve this problem.
Read Also, How To Fix Outlook Send Receive Error
Why Is Outlook Not Showing Images?
Many factors lead Outlook not to show images. The common ones include the following.
- If you have a low internet connection, Outlook won’t be able to download images.
- Often, add-ins interrupt image display in Outlook.
- The email message may have settings that are blocking the images from loading.
- Firewalls and anti-virus software can also interfere with email processing and block pictures from showing.
- A missing or incorrect temporary internet file folder is another cause.
Troubleshooting Outlook Not Showing Images
After knowing the reasons behind Outlook not displaying images, you should implement the following resolutions. But before progressing with the first one, check your internet speed. It shouldn’t be low. Otherwise, the images won’t be downloaded.
1. Disable the Picture Placeholder Settings
If you’ve enabled picture placeholder settings, it will prevent Outlook from downloading images properly. So, you must disable the settings. Follow these instructions to do it.
- Firstly, tap on ‘New mail.’
- Now go to ‘File‘ followed by ‘Options.’
- Hit ‘Mail‘ followed by the ‘Editor‘ option.
- Now tap ‘Advanced‘, which is on the left of your screen.
- Now, look at the ‘Display email content’ section.
- See if you’ve disabled the ‘Show picture placeholders‘ option. If it’s checked, uncheck it.
- Now exit all the dialog boxes.
- Reset the Outlook application and check if the images download.
2. Turn Off the Settings for Encrypted Pages
If the above measure didn’t work out, try disabling the configuration for encrypted pages. Open the Run dialog box. Do it by tapping Windows + R and follow these points.
- Go to ‘Control Panel‘ and from there, to ‘Internet Settings.’
- You will find the ‘Internet Options’ window opening up.
- Tap ‘Advanced.’
- Now scroll till you find the option ‘Do not save encrypted files to disk.’
- If it’s checked, uncheck it.
- Lastly, tap ‘Apply.‘
3. Open Outlook in Safe Mode
As you can see under the causes, an interference by add-ins will lead to images not showing in Outlook. To see the images, you can open the application in safe mode. It’s easy to do that. Just run the ‘Outlook/safe‘ command. If you see the images displaying in the safe mode, it means the problem is due to the interference of add-ins. To resolve this problem, follow these steps.
- Navigate to ‘File,’ followed by ‘Options.’
- Now, choose ‘Add-ins.’
- Tap the ‘Go‘ option in ‘Manage: Com-in Add.’
- Clear the checkbox of add-ins and start Outlook again.
4. Remove the Unblocking Settings From Email Messages
Unblocking settings from email messages in Outlook also causes images to not show. To fix this problem, you need to remove the unblocking settings.
- Launch the Outlook app and navigate to ‘File.’
- Now, select ‘Options,’ followed by ‘Trust Center.’
- Tap the ‘Trust Center Settings‘ option.
- Tap the ‘Automatic download‘ option on the Trust Center page.
- Next, untick the option that says ‘Don’t download pictures automatically in HTML email messages or RSS items.’
- Now, tap ‘OK.’
- When you are done with that, see if the issue is fixed by sending yourself an email with an image.
If you find multiple images not showing in Outlook in a single mail, follow the points below.
- Open the message and navigate to the ‘Info’ bar at its top.
- Tap the ‘Download pictures‘ option.
- It will make all your images get saved automatically. You can view them by exiting the message and opening it again.
5. Check the Temporary Internet Files Folder
Often, missing temporary internet files folder also leads to Outlook not showing images.’ So you can check it by changing the Windows Registry for the Outlook application. Follow these steps to check the temporary internet files folder manually.
- Launch the Windows Registry Editor. You can do so by inputting ‘regedit.exe‘ in the Run box.
- When the Registry Editor page opens, go to this path: HKEY_CURRENT_USER\Software\Microsoft\Office\v.0\Outlook\Security
- Now head over to the right panel and double-tap the folder of ‘OutlookSecureTemp.’
- Confirm the validity of the path below the value data area. If it’s not valid, input the correct one manually.
- Close the Registry Editor. Now restart MS Outlook. Your problem will be resolved.
A POINT TO REMEMBER: You may find the Outlook SecureTemp folder not present at the registry security key. You can make it by right-tapping on the right panel and using the New>String Value. After that, give the name as OutlookSecureTemp and the value as the right folder path.
6. Turn Off Firewall
Active security programs pose problems in email processing. They also obstruct images because of the restriction of other email programs. You should disable the firewall protection if you are consistently finding images not showing in Outlook. After disabling it, check if the problem persists.
7. Perform Email Forwarding
It’s a simple trick to use when you cannot see pictures in your Outlook email. Just forward the email with pictures that are invisible. You will soon find the images appearing in the forwarded message. Although it’s a simple trick and may not always yield results, you can certainly give it a try. Hopefully, you’ll find images displaying after you forward the email.
Read Also, Why Outlook Email Not Working
Final Thoughts
The resolutions given in this article have proven to be helpful for many people who found Outlook not showing images. Hopefully, you will also get relief from this issue after implementing a few of them. However, there’s no need to worry if you can’t. Just connect with expert email support services to get effective fixes and continue working with your email like before.
