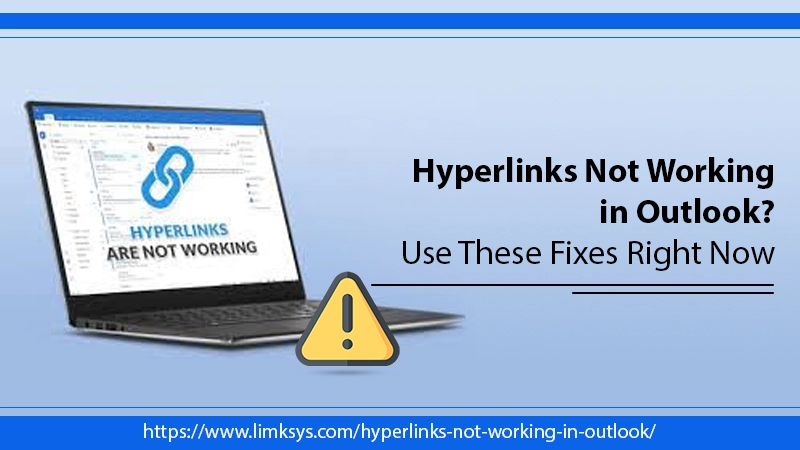
Hyperlinks Not Working in Outlook? Use These Fixes Right Now
A hyperlink is nothing but a link, graphic, or text that connects or links one document to the other. The internet has innumerable links that connect one page to the other. Due to hyperlinks, we don’t require remembering the URL of every page we want to look at on the World Wide Web.
But often, users find hyperlinks not working in Outlook, the popular email client. It doesn’t matter which Outlook version you are using. From Outlook 2007 to 2016, the problem seems to be pervasive. But there’s no need to worry. In this post, you’ll read about the best ways to fix this hyperlink issue easily.
Read Also, Why Outlook Cannot Connect to Server
Why are Hyperlinks Not Working in Outlook?
The chief cause of this issue is that your default internet browser isn’t correctly registered in your system. Users face this issue generally after changing their default browser to Firefox or Chrome. It’s also observed that the default browser changes itself without any notice to the user. It installs another browser like Firefox and makes it default.
People find a message that says, ‘Your organization’s policies are preventing us from completing this action for you.’ This message appears while attempting to open hyperlinks from their Outlook email. In the sections below, you’ll find exactly what to do when you find yourself in this situation.
Read Also, Why Outlook Notifications Not Working
Fix Hyperlinks Not Working in Outlook
By now, you must’ve gained a good deal of understanding of the issue. Now use these measures to make your hyperlinks work again.
1. Reconfigure your Internet Explorer 10 and 11 Settings
Resetting Internet Explorer is the first thing you should do when you notice hyperlinks not working. Internet Explorer 10 and 11 users should follow these points.
- Open Internet Explorer.
- Now choose ‘Tools’ and then ‘Internet Options.’
- Opt for ‘Advanced’ followed by ‘Reset.’
- In the window of ‘Reset Internet Explorer Settings, ’ choose ‘Delete Personal Settings.’ Now click ‘Reset.’
- Choose ‘Close’ when it finishes.
- Restart Internet Explorer and select ‘Tools.’
- Next select ‘Internet Options.’
- Choose ‘Programs’ followed by ‘Set Programs.’
- Now pick ‘Set your Default programs.’
- In the list of ‘Programs’, choose ‘Microsoft Outlook.’
- Then set it as default.
- Now scroll to the top of the list and highlight ‘Internet Explorer.’
- Choose ‘Set this program as default.’
2. Repair the Microsoft Office Package
You may find hyperlinks in Outlook not working because of a problem with your Outlook desktop client. In such a case, repairing the whole Office package resolves the problem.
- Open the Run window. Now, input Control Panel to open it.
- Navigate to ‘Programs and Features.’
- Right-tap on the ‘Microsoft Office Package’ and choose ‘Change.’
- Choose ‘Repair’ followed by ‘Continue’ and proceed through the repair process.
- When it completes, restart your computer.
3. Employ a Microsoft Utility to Resolve the Problem
Microsoft has a repair tool called the Easy Fix tool. You can download it by visiting the official Microsoft website.
- Download the Easy Fix tool by Microsoft.
- Run the tool with the hyperlinks that aren’t working in Outlook.
- The ‘Easy to Fix’ window will appear.
- Tap ‘Next’ and agree to the terms of the agreement.
- This utility will automatically fix the problem of hyperlinks not working in your Outlook software.
Read Also, How to fix outlook send receive error
Advanced Fix for Hyperlinks Not Working in Outlook
If the basic measures listed above did not work out, you could try an advanced troubleshooting process. It involves exporting and importing the registry key from a different system. Take care to follow the instructions very carefully. You will face complications if you don’t change the registry key properly.
- For exporting the registry key, go to a computer where the hyperlinks are working properly in Outlook.
- Choose ‘Start’ followed by ‘Run.’
- Input ‘regedit’ in the ‘Open’ box and choose ‘OK.’
- Now you need to find and pick the following registry subkey.
HKEY_LOCAL_MACHINE\Software\Classes\htmlfile\shell\open\command.
- Next, go to the ‘Registry Menu.’ It can also appear as a ‘File’ in your version of the operating system.
- After that, select ‘Export.’
- Note the place where you will face the file.
- Ensure to input a distinct file name. After that, select ‘Save.’
- Now you can exit ‘Registry Editor.’
- For importing the registry key, copy the key you’ve exported to your desktop on the computer where hyperlinks are not working.
- Next, double-tap the .reg file.
- Windows 8, 8.1, and 10 users will find a message appearing on their screen. It will say that adding data can change values and stop the correct working of components. If you don’t trust the information source in C:Users<yourlogon>Desktop\regkey.reg, don’t add it to your registry.
- Windows 7 users will be asked if they want to add the information to the drive.
- You must select ‘Yes’ followed by ‘OK.’
- Now, choose ‘Start’ and then ‘Run.’
- Input ‘regedit’ in the ‘Open’ box and hit ‘OK.’
- Find and choose the registry subkey HKEY_CLASSES_ROOT\.html
- Check that ‘htmlfile’ is the value of the ‘String.’ Otherwise, right-tap ‘String’ and choose ‘Modify.’
- Now you must input ‘htmlfile’ in the box and choose ‘OK.’
- Close the Registry Editor.
How to Fix Hyperlinks Not Working in Outlook for Mac
Often, links to an Office file don’t open properly on a Mac computer. It’s because Outlook identifies the Office extension and tries to launch the corresponding Office application instead of using the browser to see the document. You should implement the following fixes for it.
- Right-tap on the link and choose ‘Open link.’
- Remove the name of the document from the name.
- Substitute the period in the name of the document with an underscore.
Apart from that, you should also examine whether your Outlook software is up-to-date or not. Your browser should also be updated. To know about it, tap ‘Help’ followed by ‘Check for Updates.’ After you do that, reboot your Mac device. Now, try again and see if the problem resolves.
Final Thoughts
The problem of hyperlinks not working in Outlook will no longer bother you once you know about the measures for it. If you don’t get the results by resetting your Internet Explorer settings, progress to the advanced technique. But use the instructions cautiously. If you need additional assistance with the issue, connect with professional email technical support services.
