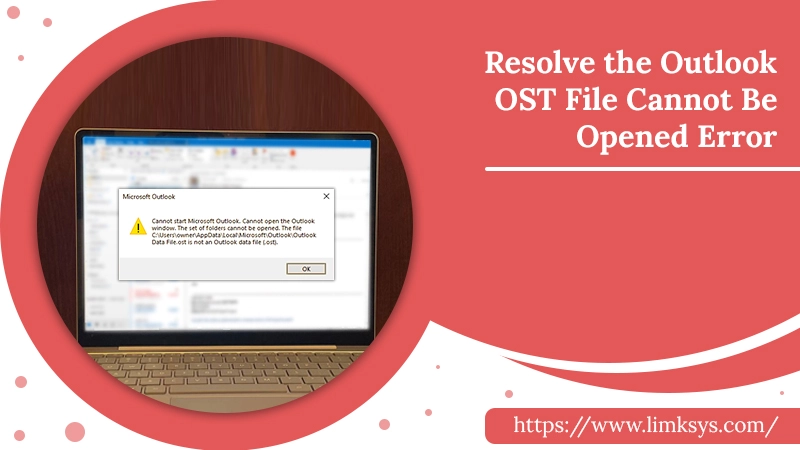
Resolve the Outlook OST File Cannot Be Opened Error
The Outlook email client allows you to work offline and online. However, you may encounter various errors when trying to work offline. Users frequently find that their Outlook OST file cannot be opened. This issue prevents you from accessing crucial data in the application. So, it’s natural to feel worried. The problem results due to issues in Exchange and IMAP account settings. But there are various other causes of you finding it difficult to work offline in Outlook as well. In this article, you’ll find all possible causes as well as detailed troubleshooting. It will help you when you face the issue anytime in the future.
Why You Find that Your Outlook OST File Cannot Be Opened?
There are innumerable reasons for receiving this error. The following are some chief ones you must know.
- Synchronization problems with the Exchange server and the OST file.
- Improperly importing OST files can result in this error.
- Faulty installation of the Outlook application.
- A malware attack can also cause a problem as it corrupts the OST files.
- When OST files are oversized, it can also lead to an error message.
- Forcefully closing the Outlook application when the OST file is being used.
Read Also – Outlook Data File Cannot Be Accessed
Measures to Use When Outlook.ost Cannot Be Opened
Once you are aware of all the reasons, you can move to the troubleshooting part. Here are the different ways in which you can resolve the issue.
1. Carry out an OST File Repair
You cannot access the OST file if it is damaged or corrupt. So, the only resolution, in such an instance, is to repair the file. To repair it, employ the in-built repair tool known as the SCANPST.EXE. This utility is there in the installation directory of your Outlook application. Although the utility is quite effective in repairing your OST file, it cannot fix data files that are too large or severely corrupt. You need to recreate the file in this case.
Follow these points to use SCANPST.EXE.
- Exit Outlook.
- Now, turn on the ‘Show Hidden Files and Folders‘ option.
- Head to ‘Control Panel.’
- Tap ‘File Explorer.’
- You will arrive at the ‘View‘ tab.
- In ‘Advanced Options‘, place a tick to display hidden files and folders.
- Now, go to the place where MS Office is installed and locate SCANPST.EXE.
- Click it to open it.
- Choose the damaged OST file.
- Now, tap ‘Start.’ It will begin the scanning process.
- Click ‘Repair‘ to get rid of any corruption issues.
- In the end, tap ‘OK.’
2. Recreate the OST File
If your data files are oversized, you must resort to recreating OST files. Since SCANPST cannot repair seriously corrupt data files, you can delete the file. Then, recreate it.
- Exit Outlook.
- Now, delete the OST file from your computer.
- If you are unsure of the current file location, input this location in Windows search: %LOCALAPPDATA%\Microsoft\Outlook\
- Now, hit enter.
- You will find yourself in the folder of the OST file.
- To recreate the file, just start Outlook again.
- Outlook will automatically recreate the OST file on your computer when you do that.
3. Deactivate Problematic add-ins
Conflicting add-ins often lead to Outlook OST file not opening. You must disable them so that you can open Outlook OST files and work offline.
- In the ‘Start‘ menu, search ‘Run.’
- When its dialog box opens, input ‘Outlook.exe /safe.’
- After that, tap ‘OK.’
- Your Outlook will begin in Safe Mode.
- Next, open the ‘File‘ tab in Outlook.
- Head to ‘Options‘ then select ‘Add-ins.’
- In the window of ‘Outlook Options‘ locate the ‘Manage‘ area. It is present at the bottom.
- Choose ‘COM Add-ins.’
- After that, click ‘Go.’
- Take away the check from all add-ins and hit ‘OK.’
- Now, exit Outlook.
- Re-open it as usual. You won’t find the error message this time.
4. Repair Outlook Installation
A faulty installation of Outlook is another chief reason behind the problem. You can uninstall and reinstall Outlook when you find that the OST file cannot be opened in Outlook. The steps below are the same for every Outlook version except the very old versions like Outlook 2020, Outlook 2007, and Outlook 2003.
- Exit every Office application, including Outlook.
- Go to the ‘Control Panel.’
- Choose the ‘Add or remove programs‘ option.
- Choose the ‘Office installation‘ option.
- Tap ‘Change,’ ‘Modify,’ or ‘Repair.’
- Choose the option you desire. Then follow the instructions of the wizard.
5. Deactivate Cached Exchange Mode
When you find that the Outlook OST file cannot be opened, try disabling the Cached Exchange Mode option. Close the Outlook application and use these directions.
- Go to the section of ‘Control Panel.’
- Once there, tap the ‘Mail‘ option.
- Now, choose ‘Email Accounts.’
- Below this option, click the ‘Email‘ tab.
- Next, tap ‘Exchange Account.’
- After that, tap ‘Change.’
- Now, remove the check from the option, ‘Cached Exchange Mode.’
- It is under the offline settings.
- Lastly, click ‘Next‘ to end the whole process.
6. Terminate all Outlook-Related Processes
Sometimes you need to end all Outlook-related processes using the Task Bar to get rid of the issue. Here are the directions to follow for ending these processes.
- Firstly, close the Outlook application.
- Next, right-tap on the ‘Task Bar.’
- After that, click ‘Task Manager.’
- Navigate to the ‘Processes‘ tab.
- In this tab, find processes such as Ucmapi, Outlook, Lync, and Communicator.
- You may find any one of these processes.
- Select and tap ‘End Process.’
7. Retrieve the Navigation Pane Configuration File
A simple method to eliminate the error is to recover the navigation pane configuration file. This process does not take more than a few seconds.
- On your Windows system, tap the ‘Start‘ menu.
- Now, from the menu, choose the run command.
- Input ‘outlook.exe /resetnavpane‘ in the run dialog box.
- Lastly, tap ‘OK.’
- Now, start your system again.
- That’s it. You have recovered the navigation pane configuration file. You will no longer find yourself unable to work offline in Outlook.
Read Also – How To Fix Outlook Send Receive Error
Final Words
These measures will come in handy when you find that your Outlook OST file cannot be opened. A corrupt OST file is one of the significant causes of this error. So, it’s best to check for it whenever you face this issue. Take the help of certified email technical support experts if the error message does not disappear.
