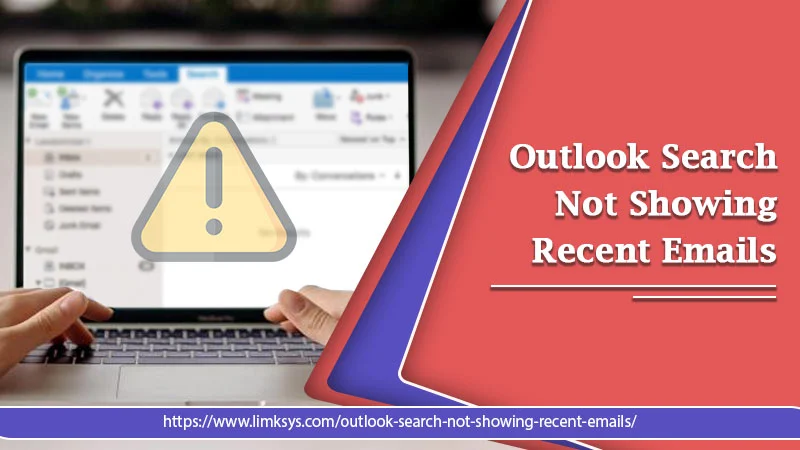
Outlook Search Not Showing Recent Emails? Here Is What I Should Do
Outlook is a reliable platform for exchanging emails, especially in the work arena. It is tailor-made for improving the professional experience. There are multiple features that help you draft emails for your colleagues. But there is also an advanced search feature that helps the cause. However, there are a few reports on Outlook search not showing recent emails.
We understand the reason behind the reports. Sometimes it is too tough to look for mail which was sent long back. This especially happens when you are amidst a deadline. So in this blog, we cover reasons and fixes of Outlook search not finding recent emails.
Read Also – How To Fix Outlook Send/Receive Error
Signs of an Erroneous Outlook Search
- The application does not provide any sort of results.
- Search can reflect a few results, but not all of them.
- It is also possible that the Search reflects recent results, but not old ones.
- You can also find the search not showing recent emails in Outlook.
- Another possibility is the Search bar turning grey when something or the other is entered.
Reasons Behind Outlook Search Not Showing Recent Emails
- You might be using the incorrect Search bar for the function. This will not search Outlook, but rather elsewhere.
- Another possibility is that the indexing operation is complete as it should be.
Read Also – Why Outlook Search Not Working
How to Fix the Outlook Search Not Showing Recent Emails Issue
Now that you have a fair enough idea of the issue, we can proceed to the key points. Here we will cover the various ways by which you can fix your issue. After this, you will be able to get accurate results from the search.
First Option: Repair the PST
- The first step for this is to launch File Explorer. You can do this by hitting the Windows + E combo.
- After that, you need to click on This PC.
- The next step is to type scanpst.exe in the address bar, and hit the Enter button.
- When the results come, double-click on the file to launch the application.
- After that, you need to enter the PST file name.
- You can also try to use the Browse function. After that, go to the Users folder located under Office.
- Once you find the file, click on Start. After this the application will begin its work.
Please note that this might take several attempts to fully fix the issue. Also, if you see that it is not working after two or three tries, then proceed to the next option.
Second Option: Try an SFC Scan
- For this, you need to click on Start. After that, you need to enter cmd in search.
- After that, you need to choose Run as Administrator.
- The next step is to enter the sfc/scannow command and hit Enter.
Please wait for the process to finish. This might take some time as this process involves repairing corrupt files.
Third Option: Rebuilding Outlook’s Index
- Launch the Outlook application. After that click on File.
- Next, you need to click on Options.
- Now have a look at the left pane, here you will see the Search option. After that, click on Indexing Options.
- A new Indexing Options window will open where you have to click on “Advanced”.
- Now you need to click on Troubleshooting and then tap Rebuild.
- This in turn will set off the indexing process, please wait for some time as the file might be large.
Once it is done, try using the Search function again. This should fix the issue.
Fourth Option: Increase Sync Sliders of Email
There is a chance that the sync slider is set incorrectly. This might lead to Outlook search not showing recent emails. So now you need to adjust it.
- Once again you need to launch Outlook. After that, click on File.
- Here you need to click on Account Settings, and then Account Settings again.
- In the next step, you have to opt for your email account. Then click on Change.
- Now you will have a new window where you will see a slider beside Mail to keep offline. Now you have to move the slider to Alt.
- Once done, click on Next. After that, you need to hit OK on the prompt.
- Finally, you need to click on Finish and then restart the Outlook application.
Fifth Option: Disable Add-ins in Outlook
Outlook offers a large variety of add-ins for better performance. However, a few of them might hinder the core functions. This might be a reason behind Outlook search not showing recent emails. So, try to disable them and then try running a search. To proceed with this:
- Launch the Outlook application. After that, click on File.
- Next, you need to navigate through Options, and then Add-ins.
- Here you will find a list of them. It will have the name View and manage Microsoft Add-ins.
- After that, clear out all the boxes present in the list. Then click on OK to confirm the selection.
- Finally, you have to restart the Outlook application to apply the changes made.
Seventh Option: Use Safe Mode
- To apply this fix, you need to click on the Start button. After that, opt for Setting.
- Now you need to click on Update & Security.
- After that, you have to opt for Recovery. It will be present in the left pane.
- Up next, choose Restart now present under Advanced startup.
- Here you will get a screen of Choose an option. After that, click on Troubleshoot.
- In the next screen, you have to opt for Advanced options.
- Next screen, you have to click on Startup Settings. And in the next screen click on the Restart button.
- You will now get a list of options. From here, opt for the 4th option using F4. It will be Enable Safe Mode.
Conclusion
Outlook provides one of the most advanced Search functionality when it comes to email clients. It has lots of filters and configurations to make it better. So if you find the Outlook search not showing recent emails, it is going to be an inconvenience. However, you can relax and follow the steps presented in the blogs. This will help you resolve your issue and find the email thread you were looking for.
