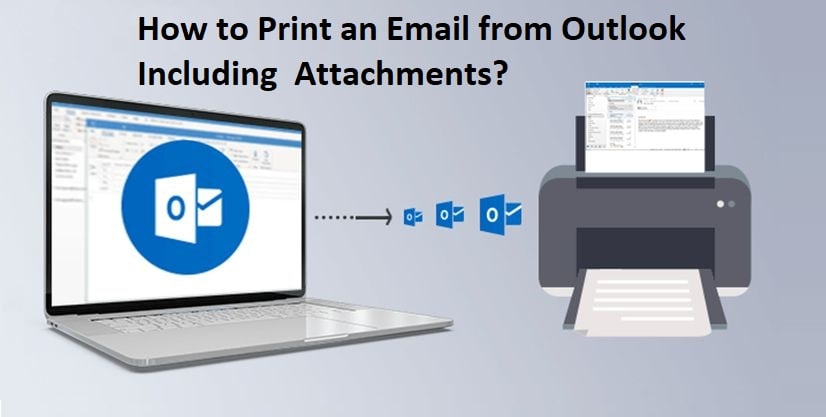
Easily Print an Email from Outlook Including Attachments
Printing emails from MS Outlook is very much important especially when you need a hard copy of your document. No matter whether you want a single email or a group of emails to print, you can freely accomplish this print job. Many of you might have a query that How to Print an Email from Outlook Including Attachments. However, despite printing emails or attachments, you may also want to print Outlook messages. So, in this post, we discuss with a comprehensive explanation so you can take help and easily print anything from Outlook. Just, keep continue reading from top to toe carefully and at the same time implement the provided course of action. Let’s do it now!
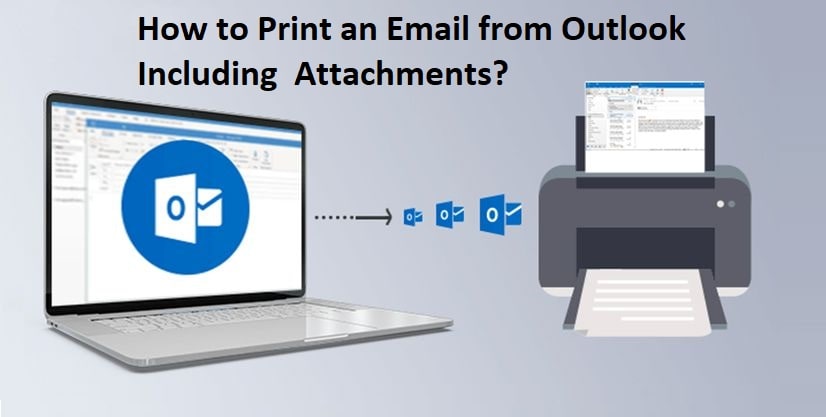
Print an Email from Outlook Including Attachments
Outlook is a suitable source of medium to communicate with friends or colleagues. It is a power-packed emailing service that covers loads of astounding features that make the work simple and straightforward. But, in spite of using this program for sending/receiving emails, you probably want to print the emails, messages, or any attachments. So, beneath, we have compiled the most fruitful instructive methods to Printing Outlook Emails with ease. Thus, simply, have a brief tour to gain incredible ideas:
Guide 1: Print an Email from Outlook Online
Here’s the required step on How to Print an Email from Outlook Online. Let’s follow:
- First, launch Outlook Online.
- Now, open the email message from the “Inbox” that you want to print.
- Then, click on the “three-dot menu” at the top of Outlook.com.
- Now, choose the option “Print” from the listed options.
- Doing so, the message will open in a new window and is formatted for printing.
- You have to select the “Print”
- Now, in the Printer dialog box, here’s what you have to opt for:
- Choose the pages to print
- Choose the layout or page orientation
- Select the total number of copies that you want to take
- In the end, click the “Print” tab.
That’s it! You will definitely get a printout of your selected email message from Outlook.
Guide 2: Print an Email from the Outlook App
Here are the essential directives that will take you to Print Email from Outlook App. Let’s execute:
- First, you need to open “Outlook App” on your mobile or operative device.
- Next, open the email message that you want to print.
- Thereafter, select the “File” menu and click the “Print”
- You can either select “Print” to begin printing the email, or select “Print Options”.
- Furthermore, select the total number of pages or copies that you want to print.
- Then, change the page setup as per your requirement.
- Now, choose a printer from the list of printers.
- And then, in the end, tap “Print”.
The selected number of pages of your Outlook email will print without any disruption.
Guide 3: Ways to Print Emails Using Rules in Outlook
- In the main Outlook window, navigate to Home > Rules > Create rule
- Now, select all the possible conditions that you actually want to filter only for the emails that you print.
- After making a proper section, press the “Next” button.
- Then, put a single click on the “Advanced Options” button.
- Now, click “Next.”
- Check “Print it”, then hit “Next”
- Add any exceptions if needed and then click “Next”
- Now, give the rule a specific name.
- And then, finally, click the “Finish” tab.
Within a couple of seconds, you will get the printouts of your Outlook email message.
Guide 4: Ways to Print Email Attachments from Outlook
Microsoft Outlook offers a Quick Print feature that is effectively helpful in order to print attachments in an email message. Here’s what to perform to Print Attachments in Outlook:
- Open the email message from Outlook mailbox in which attachments are stored that you will print later.
- Now, give a click on only one attachment in that Outlook email.
- Now, at the top, click on the “Attachments” tab.
- Then, place a click on the “Quick Print” button in the Actions
- NOTE: the Attachment Tools won’t be activated until and unless you click attachments in emails.
- After clicking on the Quick Print, Opening Mail Attachments window will pop-up.
- On that window, you only have to click the “Open”
- After doing so, the selected attachment will open and simultaneously print.
- Furthermore, to print other attachments in this Outlook email only, repeat the same step till the end.
Guide 5: Batch Print All Attachments in One Outlook Email
If numerous attachments are present in the selected Outlook email, it will be time-consuming to print them one by one. But, don’t worry! The following instructions will walk you through batch all attachments in one email message easily for printing. Let’s do it:
- First, you have to open the email message from Outlook mailbox whose attachments you will print later.
- In Outlook 2010 or later versions, click the “File” menu.
- Then, navigate to Print > Print Options.
- Now, in the Print Options, give a check behind the Print attached files. Attachments will print to the default printer only
- After checking it, click the “Print” tab.
- Opening Mail Attachment dialog box will pop out; click the “Open” (Note: This dialog box will pop out for each attachment separately.)
- Now, all attachments placed in this selected Outlook email will get printed together.
- Within a couple of seconds, you can get the printouts of all those attachments.
Guide 6: Batch Print All Attachments in Multiple Outlook Email
- To Print Outlook Attachments in multiple emails, you have to follow the below steps:
- In the mailing list, press the “Ctrl or Shift” keys to select multiple emails whose attachments you will print.
- Now, press the “Alt + F11” keys altogether to open the Microsoft Visual Basic for Applications window.
- Now, click “Insert > Module”, and then create the desired VBA code into the new module window.
- Afterward, press the “F5” key or click the “Run” button to run this VBA code.
- Now all attachments in the selected Outlook emails have been successfully printed out.
Related Post: Fix Outlook not Showing Attachments
Still Unable to Print? Obtain 24/7 Online Email Support
If you are experiencing technical errors while you print an Email from Outlook Including Attachments, don’t feel helpless! Get in touch with online email support. You only need to do is to give us a ring on the given toll-free helpline number to make a direct conversation. Once you are in touch with our talented techies, your Outlook email not printing problem will surely be solved.
