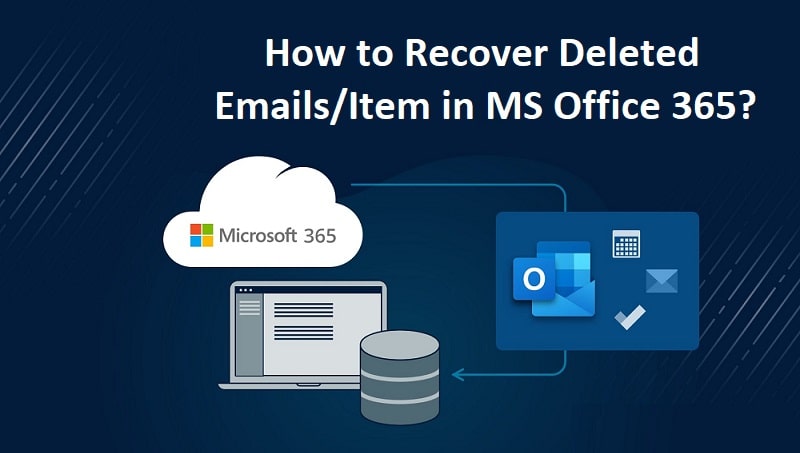
Recover Deleted Emails or Items in MS Office 365 – Top 3 Solutions
Important data or your urgent emails are securely stored in the Office 365 mailbox. Though, being a regular user, nothing is more dreadful than deleting an essential email by mistake. When any items is been eliminated accidentally, you may start pulling your hair. Also, you might have a thought in your mind that the deleted emails will never ever be recovered. But, luckily, it’s not like that, of course, there is a fluent way to Recover Deleted Emails/Items in MS Office 365. All you need to do is to continue reading the post carefully from top-to-toe to learn the email recovery process.
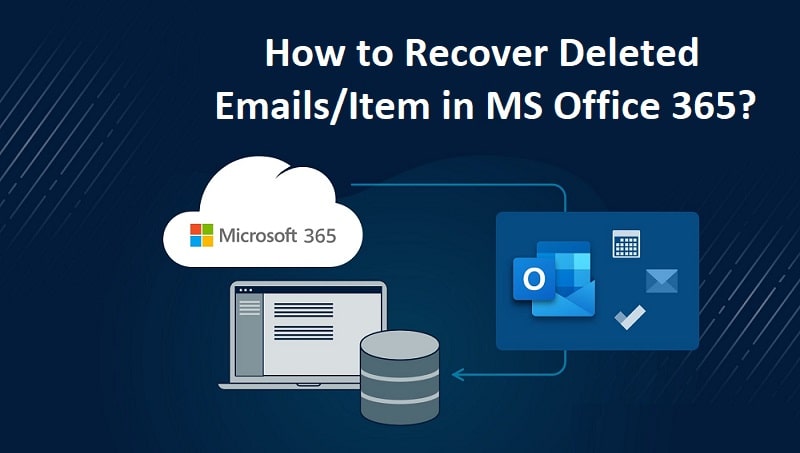
How Long Does MS Office 365 Keep Deleted Items In Mailbox?
When you delete any item permanently in Office 365, the deleted item will immediately be transferred to a Deletion folder. Thereafter, the removed item will be kept in that folder for 14 days by default. However, you may have an option to change the duration of the storage of deleted emails in the folder. You can exceed the limit from 14 days to a maximum of up to 30 days. So, almost 15 days more will be in your hand to decide and Recover Deleted Items Office 365. Hence, you can recover, or flush out, deleted items before the retention time for a deleted item expires.
Related Post: Fix Microsoft Office 365 won’t Open Problem
A Mailbox item is deleted and moved to the Recoverable Items folder when you perform one of the following:
- Delete an item directly from the “Deleted Items” folder
- Empty the “Deleted Items” folder
- Permanently delete an item by selecting it and pressing the “Shift + Delete” key on the keyboard.
Ways to Recover Deleted Emails/Items in MS Office 365
Here’s an outstanding procedure through which you can soon Recover Deleted Emails Office 365. Let’s give it a try once to easily get back your annihilated emails or items from Office 365 mailbox.
Procedure 1: Using Deleted Items Folder to Recover Deleted Emails
Many of you are familiar with the Recycle Bin which is also known as the Deleted Items folder. This temporary holding destination stores data that is recently deleted from the Office 365 account for 30 days. Also, the Deletion folder holds removed data for the time being that has been set by the administrator. During this period, if the bin is not emptied, Office 365 Recover Deleted Email will become easy to restore. Here’s the directive to walkthrough:
- First, launch your Office 365 Microsoft account
- Now, go to the “Deleted Items” folder
- Search for the file you need to recover
- Once you find the document, give an instant right-click on it.
- Now, select the “Move” option to decisively move the file back into your Office 365 mailbox.
NOTE: If you do not Recover Deleted Emails/Items before 30 days or the time limit you have set, you can’t get it back.
Procedure 2: Using Recoverable Items Folder to Recover Emails/Items
The deleted Items or emails only remain in the Recoverable Items folder for 14 days. After this time, the files will no longer be visible in that folder. In some cases, the Office 365 administrator may have the authority to access deleted files even after the retention period. Let’s have a look at several different possible ways to bring back your deleted email:
- Open, Office 365 Microsoft account.
- Now, give a right-click on the “Deleted Items” folder.
- Thereafter, select the “Recover Deleted Items” tab from the menu.
- Search for the file and select it if you wish to recover.
- Select the file and choose the “Restore” tab.
- After you recover an item, you can find it in your Deleted Items
- And thereafter, move the selected items to another folder to securely store them.
- Done! Your removed files are successfully restored in the inbox. You can access it now without any worry.
Procedure 3: Office 365 Recover Deleted Email as an Admin
In case, you are unable to Recover Deleted Emails from Office 365 mailbox, chill! You can do it directly in Exchange Online using eDiscovery. Before proceeding, make sure you are a global administrator in Office 365. To regain deleted emails, follow the beneath noted instructions:
- Before start implementing the rest of the steps, ensure that you have sufficient rights to perform an eDiscovery search. Here’s what to do to check it:
- First, log in to your Office 365 account using the correct credentials.
- Now, go to the app view and give a single click onto the “Admin” app.
- Now, from the top-left pane, extend the “Admin centers” option and press the “Security” tab. This will open the relevant admin center.
- In the “Security & Compliance” center, press the “Permissions” tab and edit the eDiscovery Manager Role group.
- Now, click “Edit”, next to the eDiscovery Administrator group, and add your account there.
- Finally, save the changes.
- Now, log out and log in again to Office 365.
- Once you have allocated the required permissions to your account, go to the “Search” menu and tap “Content search”.
- Now, click on the “New search” button to generate a new search.
- Furthermore, using the “Add conditions” button, you can identify your search query. By clicking on the “Modify” you can choose certain groups or users for whom the search will be performed.
- Once you type the name and description for your search, give a single tap on the “Save”
- Now, when you click on the “Searches” tab, it will refresh and show you the result related to your search.
- You have to put a click on your search and then select the “Export report” option.
- Then, click the “Generate report” tab.
- Under the “Exports” section, identify the newly created export item.
- Once you find the exact one, put a click on it and simply tap the “Download report” button.
- Once the searched report is ready to download, launch the eDiscovery Export Tool.
- Now, paste the export key and choose the location by clicking on the “Browse” button to download PST files.
- Once you select a specific location for the PST file, click the “Start” button. The selected file will be downloaded to your computer.
- Now, it’s time to open recovered emails from the PST file in an Office 365 mailbox. To complete this step, first, you need to import the file.
- In the window that opens, search for the PST file that contains recovered emails.
- Now, select that PST file and click the “OK” tab.
- Now, a new folder tree will display in your Office 365 Outlook. Click on the arrow key to expand that new PST file.
- And then, click the folder from which you want to recover emails. We recommend you choose the Inbox folder.
- To recover a selected email, give a right-click on it and then click Move > Other folder…
- Afterward, select a folder and simply click the “OK”
- Now, a deleted email will appear back in your Office 365 mailbox folder. You can happily use it.
Still Unable to Recover Deleted Items? Get Expert’s Help
Don’t get disheartened! If you have gone through all these aforementioned directives to Recover Deleted Emails/Items in MS Office 365, but get failure. Maybe due to some other reasons or faults, you can’t get back your already removed emails/items from Office 365. Let us handle the problem you confront. So, just contact MS Office 365 support. One of the expertise tech-geeks will guide you properly to recover your lost/deleted email.
