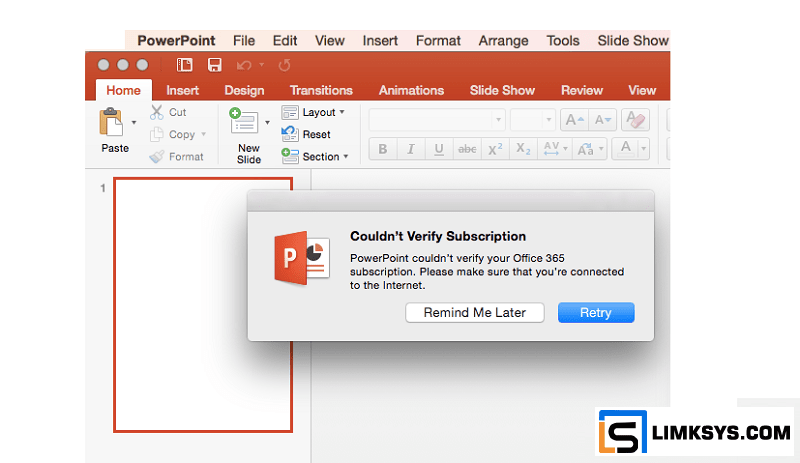
Couldn’t Verify Office 365 Subscription? How you can Verify it?
One day, you open Microsoft Word and are met with a yellow bar under the ribbon with the words “Couldn’t Verify Office 365 Subscription?” It indicates that “Microsoft Office 365 could not validate your subscription.” Obviously, anybody would be taken aback if they were required to accomplish an urgent job. Not to worry if you see a warning notice – Office 365 couldn’t verify the subscription.
There is a good chance the warning will appear across all Office 365 programs. This includes Word, Excel, and Outlook. The Office suite continues to operate normally despite the warning. However, bear in mind that the warning message is quite irritating. Importantly, initially, the program will continue to function, but after a ‘grace’ time, the software will cease to function. So ensure that you have executed the fix else you may have to face the problem later on.
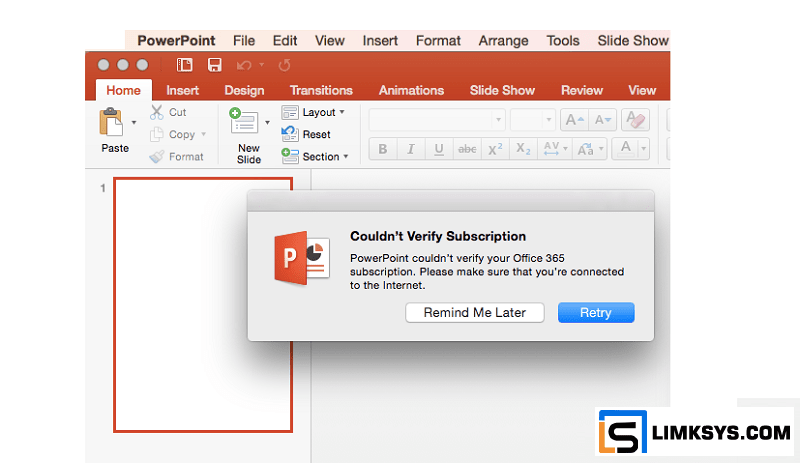
Error 1: “Renew your membership” or “Subscription has expired”
Depending on the program, you may see one of the following yellow caution bars across the top. It will prompt you to “Renew your subscription” or “Your subscription has expired.” The problem may appear due to the expiration of the subscription period.
# Reason and solution:
Your membership to Microsoft 365 is about to expire or has already expired. You must renew your Microsoft 365 membership in order to continue using Office. If the yellow caution bar indicates RENEW YOUR Membership, click Buy and follow the on-screen instructions to renew your subscription online.
If the yellow warning box indicates SUBSCRIPTION EXPIRED, choose to Reactivate and then Buy to renew Office online. Select Enter Key if you purchased a fresh, unused Microsoft 365 product key from a store.
Close all Office apps after renewing your subscription to eliminate the renewal notification. If you need assistance with renewing your membership, visit Renew Microsoft 365 for Home product subscription.
Error 2: “PRODUCT Notification <App> has not been activated. To continue using the app> uninterrupted, activate before to the expiry date>.”
This notice may appear as a yellow or red warning bar across the top of the program. Additionally, you may get the phrase “Let’s get started screen”. You would be offered the choice of purchasing Office or activating it using a product key.
# Reason & solution:
If your new device came pre-installed with Office, you must sign up for a Microsoft 365 Family trial or purchase Office to retain using it. For assistance with activating Office on your new device, check Activate Office.
Error 3: “ADVICE the majority of functions are disabled as a result of your Office product being inactive. To get the free version, sign in and access the Web version.”
This notice may appear as a yellow or red warning bar across the top of the program. Additionally, you may see a let’s get started screen that offers the choice to trial, purchase, or activate Office with a product key.
# Reason & solution:
If your new device came pre-installed with Office, you must sign up for a Microsoft 365 Family trial or purchase Office to continue using it. If you do not want to purchase Office, you may use Office on the web in your browser by selecting Use free at Office.com. For assistance with activating Office on your new device, see Activate Office.
Error 4: “The product deactivated or has been disabled.”
A yellow caution bar may appear across the top of the application. Additionally, you may get a dialog window.
# Reason & solution:
The office was signed out or deactivated from your machine following the steps in Deactivate a Microsoft 365 setup. This is usually done to enable signing in to another Office device or to free up space on an Office installation.
Choose Sign in and log in using your Microsoft 365 credentials. This will initiate the installation of the Office. If you’ve surpassed your sign-in limit (Microsoft 365 Family) or there are no remaining Office installations (Microsoft 365 Business), you may log out. Alternatively, you can disable another Office installation by following the instructions in Deactivate a Microsoft 365 installation.
Error 5: “Can’t Verify Subscription in Office”
You may notice a yellow warning bar throughout the top of the program with the phrase “Can’t Verify Subscription in Office.” Additionally, you may get a dialog window.
# Explanation and solution:
While you are not required to be online at all times to use Office, you must connect to the Internet on a periodic basis to ensure that your subscription remains current. If Office is unable to verify your subscription status for a long period of time (often about 30 days), you will receive the Couldn’t Verify Subscription notice and Office will ultimately enter limited capability mode.
Connect to the Internet once again, and then choose Retry.
“ACCOUNT NOTICE or UPDATE REQUIRED: Your Microsoft 365 subscription has a pending change” Error 5: “ACCOUNT NOTICE or UPDATE REQUIRED: Your Microsoft 365 subscription has a pending change”
You may see a yellow caution bar over the top of the program, displaying one of the warning messages listed above.
# Reason and solution:
Your company has upgraded to a different Microsoft 365 for business plan, and you must install the Office version that comes with the new plan. If you’re using Office 2016, all you need to do is upgrade it. If you are still using Office 2013, you must remove and reinstall Office.
To reinstall or update Office, follow the instructions in “Account Notice” displays in Office after switching Microsoft 365 subscriptions.
Error 6: “NOTICE OF ACCOUNT. We’ve discovered an issue with your Microsoft 365 membership and need your assistance in resolving it.
You may see a yellow caution bar over the top of the program, with the warning messages listed above.
# Reason and solution:
This warning is often caused by a payment issue with your Microsoft 365 membership. For instance, if your payment was rejected as a result of an expired or canceled credit card, your membership may become inactive or stopped.
Error 7: “Unlicensed Product” Problem 7 “or another kind of activation error
# Reason and solution:
When you do not react to the warning, Office will ultimately operate in limited functionality mode. It would also display alerts about Unlicensed Products. The program will allow you to open and print your documents. However, do not modify or generate fresh ones. You may use Office Online on your web browser for free. Visit Office.com to get the trial version.
Are there any ways to never come across such errors?
Microsoft’s paid products all need activation. While it works most of the time, there are instances when it does not. Hence through this write-up, we have described potential problems and solutions. It supports Office 365, Office 2019 as well as Office 2016 and 2013. Just to ensure none of the warning messages appear, you can verify Office 365 subscription guidelines:
- Verify the status of your Office subscription or a current license.
- Ascertain that you are using the correct account.
- Troubleshoot Microsoft Office Activation Using Microsoft Office Activation Troubleshooters
- Utilize a legitimate key and know where to locate it in your account.
- Rectify the subscription notification.
- Subscription plan change for Office 365
- Establishing an office in two distinct nations
- HUP account for the office
Conclusion:
We have listed all potential causes and remedies for the warning message – Couldn’t Verify Office 365 Subscription. You can implement them to solve the issue related to Microsoft Office 365 subscription warning message. If, however, you continue to have the same issue, you may contact Office 365 support. You will get the most capable experts to resolve this issue.
