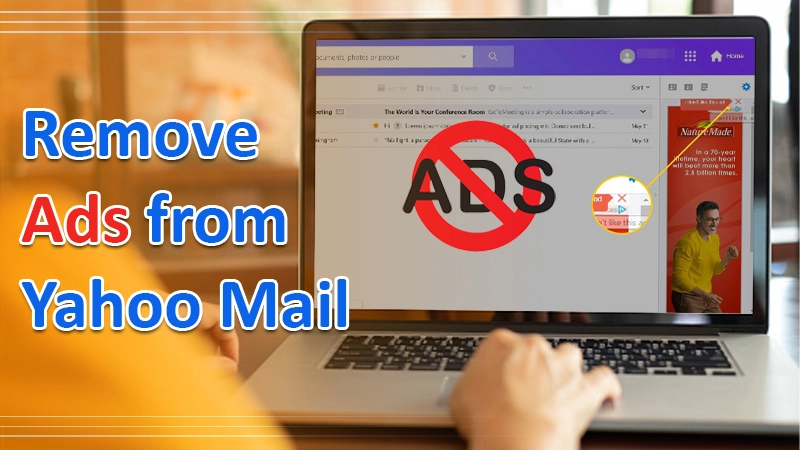
Ways to Hide & Remove Ads from Yahoo Mail Easily
Yahoo Mail is undoubtedly a great email service. However, something that bothers its users is the many ads that appear on the screen when they use the mail application. Accidentally, placing a click on any one of them can redirect them to another web page, which can be quite annoying. Moreover, some ads are also irrelevant.
So, people look for ways to remove ads from Yahoo Mail. Well, there are various ways to remove or hide ads from this mail. In this article, you’ll read about these methods in greater detail.
Read Also – how to add a signature in Yahoo Mail
Ways to Remove Ads from Yahoo Mail
You can either temporarily hide advertisements in your Yahoo Mail accounts or install the free AdBlock extension to block the ads. All these ways to get rid of ads are explained below.
1. Temporarily Hide Ads in Your Yahoo Mail Account
This method to hide ads from Yahoo Mail is temporary, and you can resort to it if you wish to eliminate ads for a specific period. Login to your Yahoo Mail account and follow these steps.
- After signing in, tap on the tiny arrow that is present on your email list’s right side.
- This arrow will hide all advertisements temporarily from your screen.
- When you click on this arrow, the bar will shift to the right and hide all advertisements.
Note that this method will only hide graphical advertisements. You cannot hide text ads with this method.
2. Hide Right Column Ads
Many ads may appear on the right panel of your Yahoo Mail. You can hide them easily by following these points.
- Hover your cursor over the advertisement. Then choose the ‘X’ that appears.
- Choose ‘Stop seeing this ad.’
- Then select a reason you don’t wish to view the ad.
- Irrespective of the option you select, you’ll notice that the ad instantly gets removed.
3. Block Banner Ads in Yahoo Mail
When Yahoo Mail shows banner ads, it can feel quite distracting. But you can easily block it by installing a free ad blocker built specifically for your browser.
Here is how to remove sponsored ads from Yahoo Mail using AdBlocker on different browsers.
Remove from Chrome
- First, download the free AdBlock extension. It will block website ads and banner ads that pop up on the Yahoo Mail inbox. For it, navigate to http://getadblock.com/chrome.
- Tap ‘Get AdBlock for Chrome.’
- Hit the button ‘Add to Chrome.’
- Hit ‘Add extension’ to confirm. When the extension installs, you’ll notice its red stop sign icon with a white hand in the top-right part of Chrome.
- You should configure AdBlock properly after its installed. Tap its button close to the top-right part.
- Hit the Gear icon at the top-right part of the AdBlock menu.
- Tap the ‘Filter Lists’ option and check ‘EasyList.’
Remove from Safari
- Launch App Store on your Mac device.
- Input AdBlock in the search bar.
- Now, tap ‘AdBlock’ in the results.
- Tap ‘GET’ followed by ‘Install.’
- Then launch Safari. You’ll see a pop-up message that will ask you if you wish to enable AdBlock.
- Tap ‘Enable AdBlock in Safari.’
- Now, check the boxes beside the AdBlock icon and AdBlock Engine.
- When you tick these options, AdBlock will set up for blocking ads on a majority of websites that include Yahoo Mail.
- Launch Yahoo Mail. There shouldn’t be any banner ads in it.
Remove from Microsoft Edge
- Navigate to https://www.microsoft.com/en-us/p/ublock-origin/9nblggh444l4 in Edge. The installation page for uBlock, a free ad-blocking tool, will open.
- Tap the ‘Get’ button. You’ll see a confirmation window appearing.
- Tap ‘Add’ on this window. It will add the uBlock Origin ad-blocking tool to Microsoft Edge.
- Now, open your Yahoo Mail.
- When the mail loads, it should not contain any banner ads.
Read Also, Why – yahoo mail android notifications not working
4. Upgrade to Ad-free Yahoo Mail
You can get rid of troublesome ads permanently by upgrading to the ad-free Yahoo Mail account. Follow these points to upgrade to it.
- Go to the ‘Settings’ menu. You will notice it on your account.
- Once there, choose ‘Add-free Mail.’ Then follow all the guidelines you see to purchase through the Yahoo wallet.
Some years ago, extra features were integrated into Yahoo, and it became a paid email service. But today, it provides many features which are of many benefits to its users. The paid ad-free mail not only provides the feature of advert removal but also ensures that your account never turns inactive.
5. Close or Block Adverts Type
It’s another effective way to hide ads from Yahoo Mail. If you don’t wish to pay for an account that’s free of ads, you can control the types of advertisements displayed. Yahoo analyses user behavior while they are utilizing its services.
It helps it to make a prediction regarding the kinds of ads that users may like to see. But if you don’t want this type of monitoring, use the ‘Interest Manager’ function. It will allow you to set tailored advertising rules according to your preferences. You can block adverts by category or opt-out of interest advertising.
The Yahoo Mail Hide Ad panel add-on hides Yahoo adverts. It clears up the space they utilize on the screen.
6. Permanently Remove Graphics Advertisement
If you want to permanently remove ads from Yahoo Mail, particularly graphics ads, you can use the ad-free mail version. As a subscriber, you’ll notice the following.
- Text-based advertisements coming on your mail on the web browser in your smartphone.
- Text-based advertisements land in the primary mail as well as the Yahoo Mail interface on your device.
Read Also, Why – Yahoo mail won’t attach files
Final Words
After reading this article, you’ll have no doubts about how to remove ads from yahoo Mail. Follow the methods and get rid of annoying ads instantly. All these techniques are easy to follow. So, you won’t face any difficulty in removing ads yourself.
But if you still have got any doubts regarding it, feel free to connect to Yahoo Mail customer service professionals. The experts will resolve each one of your queries related to your Yahoo Mail account.
