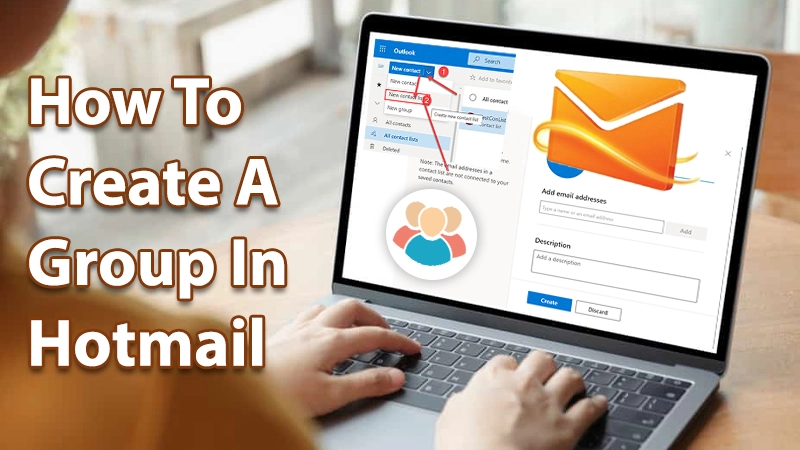
How To Create A Group In Hotmail From Easy Way
If you know how to create a group in Hotmail, it is easy to manage all your email addresses to ensure efficient email delivery at the same while. Instead of filtering hundreds of email addresses and then sending messages over a period, we were required to group emails for the same aim of contact and then send out messages simultaneously. Follow the steps below to set up an email group in Hotmail. Making an email group in Hotmail is extremely useful when you frequently email to the same group of individuals.There’s no need to manually enter member email addresses every time you write out group emails once more.
In this article, we will explain what a Hotmail group is and how to make a group in Hotmail using all of your Hotmail contacts. We will also explain how to edit these groups and mail them messages.
Read Also – Hotmail not working
What exactly is Hotmail?
It’s a no-cost mail (webmail) tool provided by Microsoft. Microsoft purchased it in 1997 from the initial creators – and then rebranded it as MSN Hotmail.
In 2013, it was rebranded 2013 as Hotmail.com offering unlimited storage and contacts and calendar management. Today, when you go to www.hotmail.com, it will redirect you to Hotmail’s official site. Hotmail
How to Create A Group in Hotmail?
The procedure for setting up a Hotmail contact list is different depending on the operating system you are using, Windows and Mac.
Let’s look at how to create a group in Hotmail for every platform:
For Windows Platforms
Here’s how to create groups in Hotmail to Windows:
Step 1
To create groups in Hotmail, you must first start Hotmail. Then, go to the navigation panel and select the People icon (the tiny icon located at the left-hand side of the screen).
Alternately, you can choose New Items > More Things and then Contact group from the Home tab.
Step 2
Choose the folder you wish to keep in the contacts group in My Contacts. The majority of people save the new contact group to the Contacts folder.
Step 3
Select New Contact Group from the Home tab of the upper ribbon.
Step 4
Create a group Name for the contact group you want to join in the field name.
Step 5
Select add members and select to add email addresses of members “From Address Book,” “From Hotmail Contacts,” or “make an account.”
What each is:
- From Address Book The Address Book typically contains the email addresses of individuals who work for your company.
- Hotmail Contact List is primarily an external list of contacts you’ve saved in your Hotmail Contacts folder.
- Create a new connection – This allows you to create a further contact to be added to the contact list.
If the contact list emails are a limited set of employees from your business, it is possible to include additional people on the global address book of your business. (A worldwide address list can be described as an online address book that holds the contact details of every person within a company.)
Step 6
Once you’ve selected your members and set up your contact group, then click Save & Close, and the Members box will disappear.
When you’ve clicked Save After saving, you can try out your new group’s contact list by sending a further email to your group’s contacts list.
Note: If you would like to add a Hotmail distribution listing to the contact folder in Hotmail, it is possible to do this via this pane.
Read Also – Hotmail not receiving emails
After we’ve covered the process of creating an inventory of contact email addresses to Hotmail on Windows, we will take a look at the distribution list process on Mac systems.
For Mac Platforms
Follow these steps to create groups in Hotmail to work on Mac devices:
Step 1
Open Hotmail, navigate the navigation bar, and click on People.
Step 2
After that, choose”Home” > “New Contact List” on the menu bar to start a new group.
Step 3
If the window for contact groups opens, choose an appropriate group name for your contact list.
Step 4
Click Add under the navigation bar. Next, choose users using their email addresses to add a contact to the list of references.
You can add more people to the group using the member’s box.
You could even add an existing list of contacts to your brand new list.
Step 5
Once you’ve selected your members and have completed the list of contacts, you can click Save & Close, and the member’s list will disappear. Once you’ve saved and closed, you can check your contact list by sending a new email to the contacts list.
Read Also – Hotmail not syncing
Conclusion
It’s simple to create groups in Hotmail, regardless of the platform you’re using. Follow the steps we have outlined in this article to set up groups that have multiple members using Windows and Mac versions of Hotmail.
