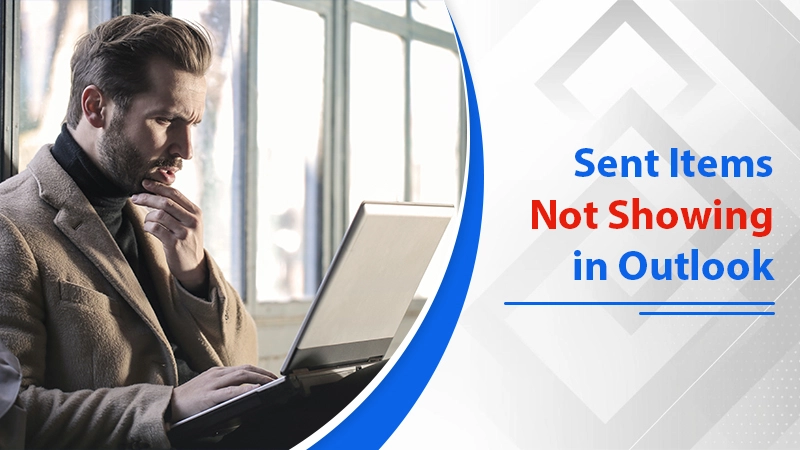
Sent Items not showing in Outlook? Here’s How to Fix It
Outlook is one of the best email platforms to date, both due to being feature-rich and highly secure. Usually, the email service saves all your sent emails in the Sent Items folder. However, at times, you won’t find these items in this folder. Indeed, finding sent items not showing in Outlook can feel worrying. You are left in the dark whether you actually had a successful communication or not. You can check the outbox folder to see if the sent email is there and also examine the Deleted Items folder. As the reasons for this issue are several, so are the solutions. Let’s find the exact causes for this problem and how to fix them.
Related Post – Why Teams Status Not Showing In Outlook
Why are Sent Items Not Showing in Outlook?
It’s never a good idea to directly jump into the resolutions. You should make yourself fully aware of the factors for why you can’t see sent items in Outlook. Here is a list of them.
- You have disabled the ‘Save copies of messages in the Sent Items folder‘ feature in Outlook.
- Improper sending of emails is another common cause of the problem. Maybe you sent the email in a hurry, and it didn’t get sent properly.
- If you are sending an email that’s too old, you may face this problem.
- Deletion of the items from the Sent Items folder is another factor causing this issue.
- You have reached the maximum email sending limit in Outlook.
Related Post – Why Attachments Not Showing In Outlook
Fixes for Sent Items Not Showing in Outlook Problem
Now that you are aware of why you cannot find sent items in Outlook, you can move on to fixing them. Below are some of the most efficient fixes.
1. Enable the Option of Saving the Sent Items Folder
The easiest way to resolve this problem is to modify the configuration of your Outlook. You will find an option in the application that allows you to keep the copies of messages in the Sent Items folder. When you enable this option in Outlook 2007, 2010, and the above editions, you can easily find the contents you’ve sent in your Outlook inbox.
Here is how to check it in both these versions.
Outlook 2007
- Click ‘Tools‘ on Outlook and navigate to ‘Options.’
- Next, tap ‘Email Options.’ It is present in ‘Preferences.’
- Place a tick on the box beside ‘Save copies of messages in Sent Items folder.’
- Next, hit ‘OK.’
Outlook 2010
- Open Outlook and click ‘File.’
- Next, navigate to ‘Options‘ and tap ‘Mail.’
- Next, place a tick in the box beside ‘Save copies of messages in the Sent Items folder.’
- Confirm by tapping ‘OK.’
2. Adjust the Setting for Message Sending Limit
If you find Outlook sent items missing, it’s possible that it has been purged from the Sent folder. There are limits to how many message services like Gmail can sync with Outlook. For instance, in Gmail, as per the default setting, the IMAP folder can have over 5000 messages.
So, if you find sent items not showing in the Outlook app, you can adjust the settings by signing into Gmail. Tap the ‘Settings‘ cog and click the ‘Forwarding and POP/IMAP‘ tab. Note that email applications like Outlook sync fewer messages in the Sent folder to prevent themselves from hogging the restricted storage of your phone.
3. Examine the Outlook Group Policy Setting
Checking the Outlook group policy settings and making the necessary changes is another thing you can do when you find sent items not showing in Outlook 2016 and 2013. Here are the steps for both of these versions.
- Open the Run dialog box.
- In this box, input’ gpedit.msc‘ and hit Enter.
- After this, the instructions for both Outlook 2016 and Outlook 2013 will change.
Outlook 2016
- Go to ‘User Configurations‘ followed by ‘Administrative templates.’
- From here, choose ‘Microsoft Outlook 2016‘ followed by ‘Outlook Options‘ and then ‘Preferences.’
- Now, choose ‘Email Options‘ followed by ‘Message handling.’
Outlook 2013
- Go to ‘User Configurations.’ After that, go to Administrative templates.’
- Choose ‘Microsoft Outlook 2013‘ followed by ‘Outlook Options‘ and then ‘Preferences.’
- Now, select ‘Email Options‘ followed by ‘Message handling.’
- Next, tap the ‘Enabled‘ option and select ‘Save copies of messages in the Save Items Folder‘ option.
4. Create a New Outlook Profile
Issues with your existing Outlook profile also lead to problems in an email exchange. It’s wise to create a new Outlook profile after taking a backup.
- Open Outlook and tap ‘File.’
- Then, tap ‘Account Setting‘ followed by ‘Manage Profiles.’
- A mail setup dialog box will show up. Here, tap ‘Show profiles.’
- You will see a list of all existing profiles. Tap the ‘Add‘ option.
- Use this profile when you open MS Outlook.
- Check the prompt for the new profile usage and tap ‘OK.’
- Now, the ‘Add account‘ dialog box will appear. Input your name, email account, and password for the new profile and tap’ Next.’
- Lastly, exist and restart Outlook.
5. Turn Off the Cached Exchange Mode
The Cached Exchange Mode makes you view emails in the Outlook mailbox when you are offline. It keeps the files on your PC’s hard drive. You can disable Cached Exchange Mode whenever you can’t see sent items in Outlook.
- Hit the ‘File‘ option in Outlook.
- Select ‘Account Settings‘ and tap on it once again.
- Choose the account and click ‘Change.’
- Now uncheck the box beside ‘Use Cached Exchange Mode to download email to an Outlook data file‘ below the ‘Offline Settings.’
- Now open the Outlook application again by closing it first.
6. Repair the Corrupt Outlook Profile
The Cached Exchange Mode stores your files in an OST file format on the hard disk. But sometimes, the OST file goes beyond its size and gets damaged. The corrupt OST files damage your Outlook profile. So, you must repair it.
The best way to do so is using the scanPST or the Inbox Repair Tool. This tool examines the PST files and repairs them. It also finds the error location and tells you if you can resolve the errors or if its data has been corrupted beyond repair.
Read Also – How To Fix Outlook Send Receive Error
Wrapping Up
Smooth email communication is vital if you use it for work-related or any other important purposes. In such a scenario, finding your sent items not showing in Outlook can be a source of much confusion. Fortunately, you can try the various measures above and get rid of them. If you need more assistance in managing this issue, contact expert email technical support services.
