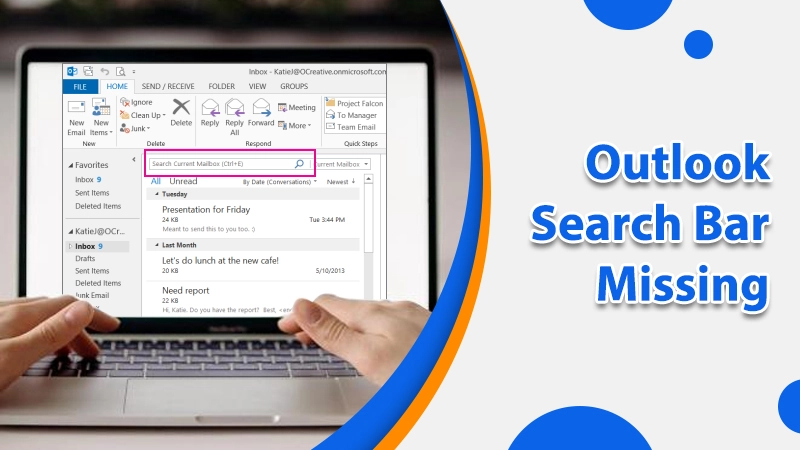
Outlook Search Bar Missing? Effective Fixes to Try
Microsoft Outlook contains a search bar, which is quite a useful functionality. However, you’ll not be able to see the search tab till you tap the ‘Search’ box. In previous Microsoft versions, users could always see the Search tab on the ribbon. However, as a new search box came, this tab was not in sight. Thus, many users reported of Outlook search bar missing. The box appears when users tap within the new Search box. But it only comes when they have cleared the automatic drop-down menu. It’s not user-friendly for those who want the tab rather than the Search box. In this article, you’ll find different workarounds to this issue.
Read Also – Outlook status is disconnected
Measures to Take on Finding Outlook Search Bar Missing
There are different ways to follow whenever you find the search bar missing in Outlook. Here are some effective measures you can take.
Add the Search bar to the main group
Firstly, add the search bar to the Main group that’s on the ribbon. In this situation, the Search tab exists but the buttons to shift it are greyed out. To add it, follow these steps.
- Right-tap any tabs in the ribbon bar. After that, select ‘Customize the Ribbon.’
- Now in the panel, modify the drop-down of ‘Popular Commands’ to ‘Alt Tabs.’
- Now scroll down and tap ‘Search.’ Then choose the tab you desire to appear beside in the ribbon. But you can also place it anywhere you want.
- Tap ‘Add.’
- The Search tab will now come below the tab you select. Hit ‘OK’ to proceed further. You will now find the Search tab visible all the time.
Add the Search ribbon in Outlook
You can also add the Search ribbon to MS Outlook quickly. To know how to add Search bar to Outlook, follow these stepwise instructions.
- Launch the ‘Options’ window. You do it by tapping ‘File’ in Outlook.
- Navigate to ‘Customize Ribbon.’ From there, choose ‘Tool Tabs’ and ‘Main Tabs.’
- In the window of ‘Outlook Options, ’ find and click on ‘Customize Ribbons.’ It is in the left bar.
- Choose ‘Tools Tabs’ from under ‘Choose commands from.’
- After that, choose ‘Main Tab’ from under ‘Customize the Classic Ribbon.’
- Now you must add ‘Search Tools’ to the main tabs. For it, left-tap ‘Search’ to choose it. It will be highlighted in blue.
- After that, hit the ‘Add’ button. You will find Search (custom) appearing under the ‘Main Tabs.’
- Lastly, hit ‘OK.’ This option is at the bottom of the window of ‘Outlook Options.’ It will save the changes.
- Close the window. Now you can use the search ribbon for a better search experience.
- To use the Search ribbon, tap it in the main window. Choose any icon in the ‘Refine’ section to look for particular emails.
Read Also – outlook keeps crashing
Repair Office when Instant Search box is missing
The Outlook search function showcases messages or items in every one of your Outlook views like Calendar, Mail, and Contacts. Repairing Office is also an effective way to fix the Search bar missing issue. To repair it, follow these steps.
- Launch ‘Control Panel’ and tap ‘Programs and Features.’
- Right-tap on the Office application you wish to repair. Then, choose ‘Change.’
- After that, tap ‘Repair’ followed by ‘Continue.’ MS Office will begin the process of repairing the applications.
- When this process completes, start your system again.
Open Outlook in Safe Mode
If Outlook is behaving strangely and does not display the Search bar, you can try to run Outlook in Safe Mode. When you run Outlook in this mode, it disables the add-ins. To run Outlook in this mode, all you have to do is launch the ‘Run’ box and input ‘outlook /safe.’ Then, press ‘Enter.’
If Outlook works fine, it means that one of the add-ins was the cause of the problem. To find out the problematic add-in, you can look at all the Outlook add-ins you have installed and disable them one by one.
Read Also – Open Outlook in Safe Mode
Disable the different Outlook add-ins
Another effective remedy to find the search bar in Outlook is to disable the various add-ins. Add-ins are programs running within Outlook. They execute actions that MS Outlook doesn’t offer. Thus, they are quite useful for people doing different tasks as they increase their productivity. You can find these add-ins as separate programs in Outlook. But it is why they may pose certain problems. When you are searching for a solution to how to add the search bar in Outlook, try disabling Outlook add-ins. Here are the steps you must follow.
- Choose ‘Add-ins’ in the Outlook desktop client. It is on the left panel.
- A new pop-up window will launch, where you will find all the add-ins that you can manage.
- Now tap the add-in you desire to remove. You’ll notice a small window popping up. Hit the ‘Remove’ button if you don’t find it highly necessary.
MS Outlook brings various add-ins for additional functionality. But not every one of them is productive. So, you must keep those crucial for carrying out your everyday tasks.
Check for updates
If all the other methods described so far don’t work out, there’s another one to try. It involves checking Outlook for updates. You must find if an updated version of your Outlook application is available. Additionally, make it a habit to update your Outlook application regularly. Running an obsolete or old version of this program can result in this problem.
Hit Ctrl + E or F3
Many users wonder how they can get the search bar back in their Outlook. To do it, hit the keys Ctrl + E or F3 in your Outlook. It’ll instantly open the Search ribbon. You can use this shortcut everywhere in Outlook, even when you find that the Search bar goes missing.
Read Also – recall an email in outlook
Final Words
After reading this article, you can easily resolve the problem of the Outlook search bar missing. It’s a very common issue that many people regularly come across. Follow the different methods described here. But if the problem keeps persisting, contact Outlook customer support services.
