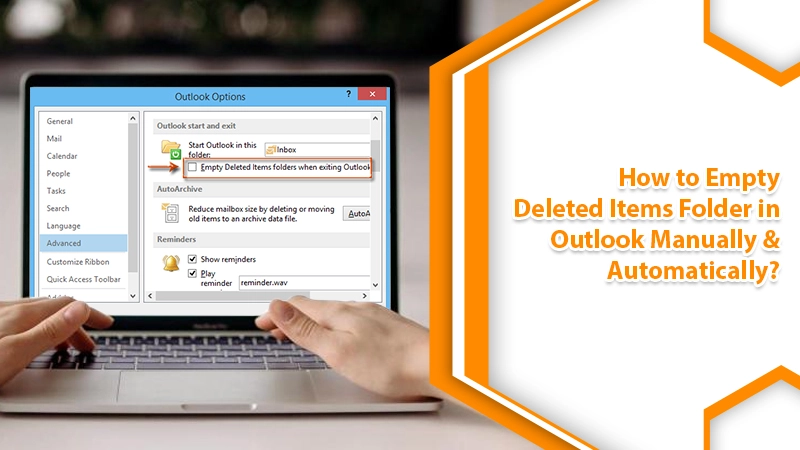
How to Empty Deleted Items Folder in Outlook? – Latest Guide
In Outlook, the Deleted Items folder is an area where you can store all irrelevant or unwanted emails before purging them. This folder ensures that your Outlook inbox, along with all the other folders in it, remains clean. However, the space in the Deleted Items folder is not much. So, you must know how to empty deleted items folder in Outlook. When you clean it regularly, you’ll be able to clean more items in it. It will help you in restoring your email which you may have mistakenly deleted. In this article, you’ll learn about three major techniques you can implement for purging deleted messages.
Related Post:- How to Fix Outlook Send Receive Error
How to Empty Deleted Items Folder in Outlook Manually?
The manual method is one of the simplest ways to empty Deleted Items folder in Outlook. Follow the series of steps below to delete your emails from the Deleted Items folder through this process.
- Launch the Outlook app on your computer system.
- Choose the folder of Deleted Items and right-tap it.
- Tap the ‘Empty folder‘ option for deleting every email.
- You’ll see a pop-up appearing. It will ask your permission to delete items permanently. Tap ‘Yes‘ to permanently delete items.
Delete Items Individually from the Deleted Items Folder
It’s also possible to delete items individually from the Deleted Items or any other folder. If you want to know how to delete deleted items folder in Outlook through this method, follow these points.
- Launch MS Outlook, and choose the folder from where you wish to delete emails. Then, navigate to the ‘Folder‘ option.
- In the section of ‘Clean Up Folder,’ choose ‘Purge.’
- Now, in Deleted Items, tap ‘Purge marked items.’
- Alternatively, you can also go to the ‘File‘ menu in Outlook and choose ‘Options.’
- Choose the ‘Customize ribbon‘ option.
- Next, create another group using the ‘New Group‘ button and give it a name.
- Choose ‘All commands‘ in the ‘Command‘ section.
- Go down to the section of ‘Purge command.’
- Choose the ‘Purge Commands‘ and then add them. Now, tap ‘OK.’
- You’ll see a ‘Purge marked items‘ option added to the ribbon. Now, choose the mail from any folder and tap on this button. It will delete your mail permanently.
Related Post:- How to add Signature in Outlook
How to Empty Deleted Items Folder in Outlook Automatically?
Using the manual method, you’ll need to regularly empty your Deleted Items folder. It can be a tedious process. So, you can use the technique to empty deleted items automatically. Here’s the stepwise process to automatically delete deleted messages.
- Launch MS Outlook on your desktop.
- Tap’ File‘ followed by ‘Options.’
- Next, go to the ‘Advanced‘ tab present in the ‘Outlook Options.’
- Find the ‘Outlook Start and Exit section. Then, check the ‘Empty deleted items folder when exiting Outlook.’ Then hit ‘OK.’
NOTE: You can also configure an alert message before removing your items. To do so, go to the ‘Advanced‘ tab and navigate to the ‘Other‘ section. Then place a tick on ‘Prompt for confirmation before permanently deleting items.’ Follow it by clicking ‘OK.’
Now, when you close MS Outlook, you’ll find a pop-up message to confirm your permission to remove messages from the Deleted Items folder. You must click ‘Yes.’
Related Post:- How to Remove Duplicate Emails in Outlook
Steps to Empty Deleted Items Folder in Outlook for Mac
Outlook for Mac users must remember that there is no option to empty the Deleted mail folder automatically. You must carry out this action manually. Follow this process for doing so.
- Run MS Outlook.
- Hold the control key down and tap ‘Trash‘ in the folder list.
- Lastly, hit ‘Empty Folder.’
How to Delete an Email Permanently without Shifting it to the Deleted Items Folder?
Do you know that you can delete an email permanently without moving it to the folder of Deleted Items? Here’s how to permanently delete an email in this manner.
- Choose the email that you want to delete permanently from the mail list.
- Now hit the ‘Shift + Delete‘ keys together on your keyboard.
- Click ‘Yes‘ in the Microsoft Outlook dialog box that pops up. It’ll ask you whether you want to delete the email permanently. So, you must reply in the affirmative.
Related Post:- How to Open Outlook in Safe Mode
How to Prevent Outlook from Asking You to Confirm Whenever You Delete a Message?
It can be unpleasant to find Outlook asking for a confirmation from you whenever you delete a message permanently. But you can turn off the confirmation dialog. Here are the steps you can follow to turn off the confirmation dialog.
- Firstly, navigate to the ‘File‘ tab.
- After that, choose ‘Options.’
- In the dialog box of ‘Outlook Options’, choose ‘Advanced.’
- Find the ‘Other‘ section. In this section, remove the tick from the checkbox of ‘Prompt for confirmation before permanently deleting items.’
- Lastly, choose ‘OK.’
Related Post:- Outlook Calendar not Showing Appointments | How to Fix?
What to Know About Deleted Items and Retention Time?
When someone deletes a mailbox item permanently in both Outlook on the web and MS Outlook, the item lands in the Recoverable Items folder. From there, it goes to a subfolder called ‘Deletions.’
A mailbox item will get deleted and shifted into the folder of Recoverable Items when you do either one of the following things:
- Empty the folder of Deleted Items
- Delete a specific item from the folder of Deleted Items.
- Permanently delete a particular item by choosing it and hitting the Shift + Delete keys.
The duration of time the deleted items are in the Deletions folder is based on the deleted item retention period configured for the mailbox. In an Exchange Online mailbox, the deleted items will be kept for a period of two weeks (14 days) by default.
You can purge or recover deleted items prior to the retention time for a purged item expiring. To do that, you can use the feature of Recover Deleted Items in Outlook on the web or Outlook. If you purge a deleted item, you can restore it before the retention period of the deleted item expires.
Final Words
Now you know everything about how to empty deleted items folders in Outlook. Although you can follow the manual method, you can look into the automatic process of emptying deleted items in Outlook if you are busy most of the time. Get in touch with Limksys professionals if you face any problems in this process.
