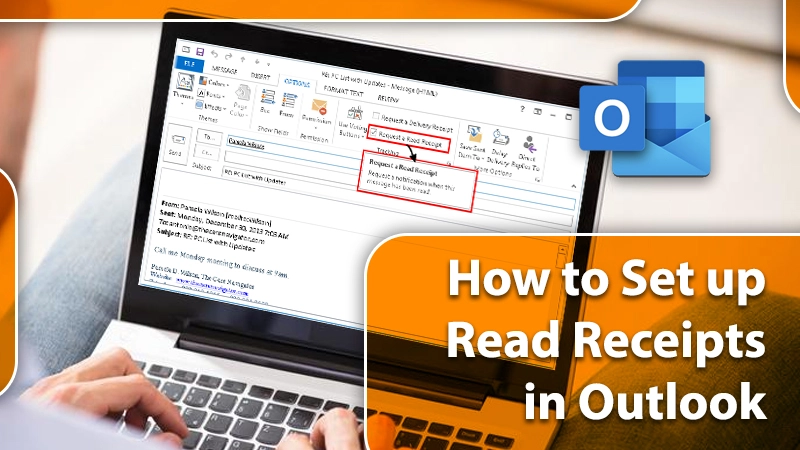
How to Set up Read Receipts in Outlook Efficiently
Usually, when you make a call to someone, and they don’t answer it, you understand that they don’t know what you want to say. But this isn’t the case with email messages. When you send an email to someone, you never get a notification that will enable you to know if your recipient has read the message. But this is where the read receipt feature in Outlook becomes essential. So, you must know how to set up read receipts in Outlook. This feature enables all Outlook email client users to find if their recipients have opened the email they have sent. In this article, you’ll learn about this feature in greater detail and how to set it up.
Read Also – outlook send receive error
What Is the Read Receipt Feature in Outlook?
The Outlook email client lets the user request two kinds of receipts read receipts and delivery receipts. Both these are very different things. So, before setting it up, you must know the difference between the two.
A read receipt is a receipt that generates when your recipient opens your email. This receipt does not generate till your recipient does not read your email, or the email remains unread. On the other hand, a delivery receipt generates when your email message gets delivered to your recipient. It confirms that your email has been sent to the recipient and that they will find it in their inbox. Now after knowing about this feature, you can proceed to understand how to add read receipt in Outlook.
How to Setup Read Receipts in Outlook Desktop for a Single Mail?
In Outlook, you can set up read receipts for every one of your outgoing mails or for those you want. If you don’t require a receipt for each of your mail, you can set it up for those you like. To do it, follow these steps.
- Open Outlook application on your system.
- Tap the ‘New Email’ option to write a new email.
- On the window of the new email, you’ll see several tabs at the top part. Search for the one that displays ‘Options‘ and tap it.
- Inside this tab, there are various sections. One of the sections is ‘Tracking.’ You’ll see two options here that you can tick and untick.
- If you wish to get a receipt about when your email has been opened by your recipient, tick mark the option of ‘Request a Read Receipt.’
- You also have the option to check the ‘Request a Delivery Receipt’ option. It will give you a notification about the delivery of your email.
- After that, you can write your email as usual.
Read Also – outlook search not working
How to Set up Read Receipts in Outlook for All Outgoing Emails?
The above-mentioned techniques won’t work for those who want a receipt for everyone of their outgoing emails. So, you should know how to configure Outlook read receipt settings to enable read receipts for every one of your sent emails. When you know this, you won’t need to check any options every time you compose an email. To enable read receipts for every outgoing email, follow these steps.
- Open Outlook on your system and tap the ‘File‘ tab present at the top.
- Search for the option that displays ‘Options‘ and tap it.
- Choose ‘Mail.’ It’s present on the Settings menu’s left sidebar.
- You will view various sections on the pane in the right and side. Go down till you locate the one that displays ‘Tracking.’
- In this section, locate a checkbox that shows ‘Read Receipt confirming the recipient viewed the message.’
- Check this box to enable this option. Then, tap ‘OK.’
How to Manage the Incoming Read Receipt Request?
Now you know how to put read receipt in Outlook. So, you can know if your recipient has opened your message. Likewise, your recipients would also desire to see if you opened their emails. Did you know that you can also define what Outlook email client should do when it gets an email with a read receipt request? To manage the incoming read receipt request, follow these points.
- Open Outlook on your PC.
- Then click ‘File.’
- After that, tap ‘Options’ present in the left sidebar.
- Now choose ‘Mail‘ which is on the left sidebar. It will open your email settings.
- Scroll and come to the ‘Tracking‘ section. Then look at the subsection that reads ‘For any message received that includes a read receipt request.’
- You’ll notice three options. They will include ‘Always send a read receipt‘, ‘Never send a read receipt‘, ‘Ask each time whether to send a read receipt.’ All these options are quite easy to understand. So, enable any of them as per your preferences.
- After that, click ‘OK‘, which is at the bottom, to save all the changes.
How to Manage the Incoming Read Receipt Request in Outlook for Web?
Many people make use of Outlook for the web version. If you too use it, you can manage the incoming read receipt request easily. Put simply, you can decide what to do with all the emails that come with a read receipt request. In the settings, there’s an option that will enable you to set the feature. Follow these points for it.
- Firstly, open the Outlook for web version in your browser.
- Now tap the ‘Settings’ icon. It is at the top-right part.
- Then choose ‘View all Outlook settings.’
- On the screen that opens, choose the option that says ‘Message Handling.’ It will have various other handling options also.
- Scroll to the section of ‘Read Receipts.’ You’ll find three options. They include ‘Ask me before sending a response’, ‘Always send a response,’ ‘Never send a response.’
- Check one of these options as per your preferences. Then tap ‘Save.’
Read Also – outlook won’t open
Final Words
The read receipts is a handy feature in Outlook. Now you must know very well how to set up read receipts in Outlook. So, you can find if your recipients read your email or did not even care to open it. If you have any doubts about the process, get in touch with expert Outlook technical support services.
