office.com/setup – Get a Proficient Office Installation Guide
Microsoft Office is a suite of software that contains Word, Excel, PowerPoint, Outlook, and more. Whether you are a School student or Office worker, it is crucial to purchase an Office subscription and activate it on Windows. Being a newbie, it could be tough for you to download, install, setup, and activate MS Office on a computer. The complete package of Microsoft Office installation is at your fingertips. You only have to visit office.com/setup and gather relevant pieces of information. In a very short span, you will be able to install Office setup on your computer, laptop, or tablet.
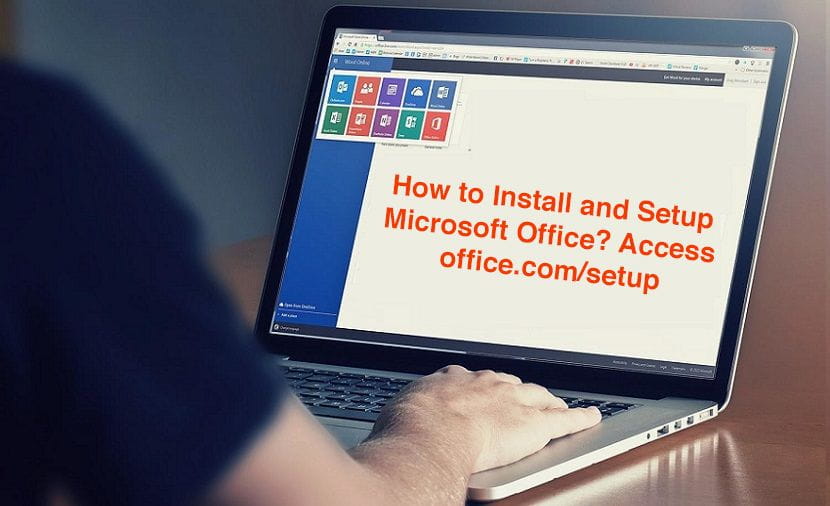
Install Microsoft Office on Windows PC
In this post, we offer fruitful guidance for your MS Office Setup so that you can instantly access any Office program. The only thing you need to do is to implement the below-noted instructive steps accordingly. Make sure you are not skipping a single step during MS Office installation otherwise you won’t open any Office applications. Now, by keeping this in mind, start following the given instructions:
Step 1: Access office.com/setup
- First and forecast, open any web browsers on your computer system and access office.com/setup or www.office.com/setup.
- This is an official Office setup webpage, so without any confusion, enter the URL and hit the “Enter” key to open it.
Step 2: Sign With Microsoft Account or Create New One
- If you are an existing user, simply sign in to your Microsoft Account.
- Make sure you are entering the correct credentials while you sign in.
- You have to enter your Phone, Email, or Skype associated with any Microsoft Account.
- Once you provide this, press the “Next” button.
- Now, enter the password without making a typo.
- In the end, click the “Sign In” button.
- Now, you can use your Microsoft Account associated with any Microsoft services like Xbox, Skype, Outlook, or any others.
- If you do not already have a Microsoft Account, it is time to create a new account.
- To create a new account, follow the points:
- Despite providing any login detail, you need to click the “Create one!” link.
- Thereafter, provide your details whatever is asked to enter.
- And then, click “OK”
- Congratulations! Microsoft Account has been successfully created. You can very frequently use it for your important work task.
Step 3: Provide Your MS Office Product Key
- Now, it’s time to enter your 25-digit alphanumeric security code.
- The product key will be in the “XXXXX-XXXXX-XXXXX-XXXXX-XXXXX” format.
- You can find your product key on the backside of the retail package or in your email.
- Once you enter the product key, hit the “Next” button.
- If prompted, select your Country/Region from the dropdown list.
- Also, choose your language as per your preference. You can even also skip this step if the prompt does not appear.
Step 4: Click Install Office
- Once you enter your product key at office.com setup, it will be added to your Microsoft Account page.
- Now, the two buttons named “Install Office” and “Buy Office” will appear on the screen.
- You only have to give a single tap on the “Install Office” button.
- Doing so will open the Install Office Page.
Step 5: Again Click the Blue Install Office Button
- Next, on a freshly opened new pane, you will find another “Install Office” button.
- Find it under the “Install Office on all your computers” text.
- After getting it, place a single tap on that blue button.
Step 6: Review the Office Setup Settings
- Once you click the Install Office tap, a pop-up will appear suddenly.
- The Version and Language of the installation file you would like to download will be mentioned on that page.
- You can however also tap the “Other Options” link to make some changes to the default setting.
- After reviewing the settings appropriately, click the blue “Install” button.
Step 7: Download Office Com Setup File and Run Office Installation
- Depending on the browser you are using, Save and run the downloaded Office Com Setup
- In Microsoft Edge, you have to click the “Save” button.
- In Internet Explorer, click “Run”.
- For Google Chrome, tap the “Setup” tab.
- For Firefox, click the “Save File” tab.
- Now, your downloading process will begin; wait till the setup gets downloaded.
- Once the download is completed, the installation file will run automatically.
Step 8: Accept Prompts to Continue Installing Procedure
- Now, you will receive a prompt asking you to allow the MS Office Setup to make changes to the device.
- You simply have to click “Yes” to run the setup and begin Installation without any hindrance.
- Frequently, click “Yes” if any other prompt asking for permission appears during installation.
Step 9: Wait For a Couple of Minutes
- Once the installation begins, it will take some time to finish.
- The time will be taken as per your Internet speed.
- So, just wait till the process completes downloading and installing Office on your PC.
- It may take some time to completely Install Office.
Step 10: Click Close and Open App
Once the Office Installation process gets done, you will receive a message saying “You’re all set! Office is installed now.”
- Now, an animation will be shown where the apps are located on your Window screen.
- In the end, click the “Close” button just beneath the message and Run Office Apps.
Now, you can open any Microsoft Office applications on your PC. If it is your first time to open any app, accept the license agreement first. It is highly recommended to read the terms and conditions and license agreement before using applications.
Related Post: How Install Microsoft Office 365 Updates?
Step By Step Microsoft Office Installation Guide For MacOS
Get started to activate, install, and setup Microsoft Office on your Mac device. The comprehensive fruitful instructions are noted down. You just have to go through the given steps one after another. Let’s begin to follow:
Step 1: Access www.office.com/setup
- First of all, you are recommended to browse office.com/setup. This is an official Office Setup page.
- So, type this URL on any of your web browsers on your Mac computer and hit the “Enter” key.
Step 2: Sign In or Create a New Microsoft Account
- Now, it’s time to sign in with your Microsoft Account.
- If you already have an account, simply provide your login detail to land on the home page. To sign in:
- Enter your Microsoft Username(Email, Phone, or Skype)
- Press the “Next” button
- Enter your password in the “Password” field
- Now, finally, click the “Sign in” blue button
- If you don’t have an account yet, just tap the “Create One!” link and follow the on-screen prompts. To create a new account:
- Enter your required associated login details into the field. Like your name, email address, or phone number.
- Select your country/region and your preferred language.
- Once you finish the account creation process, click “OK” and continue the installation.
Step 3: Click Install Office
- Once you sign in to your Microsoft account, you will be directly landed on the account’s Office page.
- Now, you will see an orange button named “Install Office” below your subscription name.
- Give a single tap on the “Install” tab.
- Now, if prompted, again click the “Install” button.
- Doing so your MS Office Setup file will begin downloading.
- Wait for a moment till the setup file gets downloaded completely.
Step 4: Open Finder
- After downloading Office Com Setup, open “Finder” on your Mac device.
Step 5: Click Download
- Now, from the left side of the Finder window, click the “Download” folder.
- If, in case your browser downloads the Setup files to a different folder, click on that folder’s name instead.
Step 6: Double-Tap the Office Setup File
- Now, give a double-tap on the “MS Office Setup file”
- Doing so, a new window with the statement “Welcome to the Microsoft Office Installer” will appear.
- In the bottom-right corner of the page, click “Continue” twice.
Step 7: Accept License Agreement
- During MS Office installation, you will be asked to agree to the Software License Agreement to continue installing the software.
- So, read carefully and click the “Agree” tab to accept Microsoft’s terms of use.
- Now, in the bottom-right corner of the page, click “Continue.”
- Now, tap the “Install” button on the bottom right corner of the page.
- After that, enter your Mac’s password that you use to log in to your Mac.
- And then, finally, click “Install Software.”
- Doing so will begin installing Microsoft Office on your Mac computer.
Step 8: Wait For a While
- The installation process may take a couple of minutes to complete.
- So, it is recommended to not click any button or key till you see a message “The installation was completed successful.”
Step 9: Click Close
- Once the installation is done, click the “Close” tab.
Congratulation! Your Microsoft Office programs have now been successfully installed on your Mac computer. You’re free to begin using any of the MS Office programs right away on both your Windows and Mac. This is it! Hope you receive a satisfied MS Office Setup Installation Guide.
Contact Top Most Techies For 24×7 Quality Office 365 Support
We have made every possible effort at office.com/setup in providing you correct guiding principle for your Office setup installation. If you have any problematic errors and can’t fix them on your own, contact us at Office 365 Support. We have a team of experienced tech geeks who are extra-talented and highly professional. It will be easy for you to understand the setup guide and remove the issues if facing. Hence, dial the 24/7/365 opened helpline number and stay connected.
