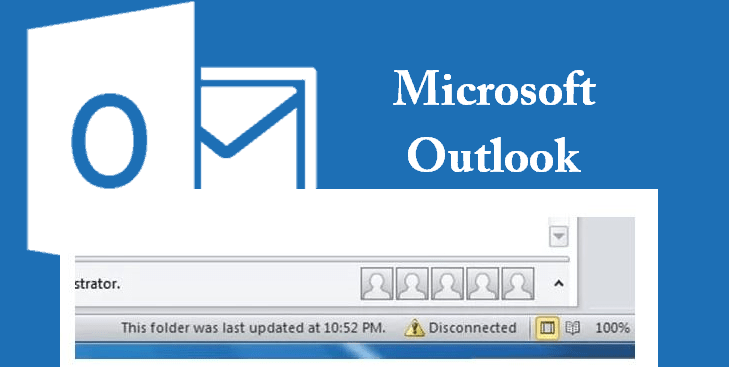
Why Outlook Status is Disconnected and How to Connect?
Microsoft Outlook is the most widely used communication platform for both internal and external conversations. Majorly all companies and most professional individuals use this email platform, as it offers quality speed and professional service. If you are searching “why is my Outlook disconnected” then you are at the right place. When your screen shows “Outlook status is disconnected”, means you cannot access its services, until you reconnect the software with your system.
Using the platform you can share numerous things such as calendars, folders, documents, mailboxes, organize meetings, etc. But when it stops working, it may hamper your work. Hence, Outlook is one of the highly professional software that also has solutions for each error. With the help of a technical expert, whatever issue you are facing will get resolved. Below, we have listed the solution as directed by an expert, have a look.
Read Also – Why Outlook Cannot Connect to Server and How to Connect
What are the Symptoms of Outlook Status is Disconnected?
The symptoms of outlook disconnected problem are as follows:
- You may get the error message like – cannot start Microsoft outlook or cannot open the outlook window or the set of folders cannot be opened.
- The Microsoft Exchange administrator has made a change that requires you to quit and restart outlook.
- You may see messages such as: Trying to connect or disconnect.
Read Also – Why Outlook Data File Cannot Be Accessed and How to Fix
How you can Fix Outlook that is Disconnected?
1. Restart your computer
If your outlook says disconnected then always restart your PC. Before going to any Outlook settings changes, you should restart your system. When you restart your PC, it will load Outlook again completely which might resolve your problem.
2. Ping the server to check Outlook Disconnected status
Ping the server if the problem still occurs after restarting the PC. Pinging works like a command or utility located in the operating system which figures outs the issue. It determines whether the problem is occurring due to the server or host. It is also used to check the speed and different network connections. Ping the exchange server by following the given steps:
- Press “Windows + R” to open Run box.
- Type “CMD” and press on “ok”.
- On your screen command, a prompt window will pop up.
- You have to type the command, “ping followed by the name of exchange server” and then press “enter”.
- The “ping” utility will run for a few seconds and will show results in the form of responses.
- If you get a “request timed out” response then the issue is related to network connectivity or exchange server.
- You need to contact the server team to solve this issue.
- If you come across the responses such as “packets as Sent = 4. Received = 4, Lost = 0” it means that there is no issue regarding the server or network connectivity.
3. Check (LAN) Settings and active directory
First of all, make sure that your Microsoft outlook account is functional. Check active directory (LAN) account password settings also. Use the given steps to check that your account hasn’t expired or been suspended.
- Check with the domain account if it is locked or the password is expired.
- Reset password if your client accepts.
- Access the active directory and click on “users”.
- Scroll down and reset the password of a particular user.
- Select user and choose “Reset Password”.
- Enter your new password and confirm it.
4. Check Outlook offline mode status
Due to a change in some network connection or starting in offline mode unintentionally the outlook might appear offline to users. It is important to enable it in online mode. Follow these steps to enable Outlook online.
- Open the Outlook application.
- Look at the bottom right corner of the outlook window and click on the “disconnected” message which appears on the screen.
- You can see a checkbox option that shows the offline mode in the context menu option.
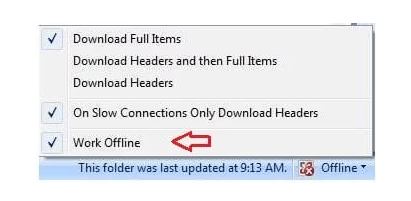
- See if the “work offline” option is checked. Uncheck the option to make Outlook online.
- If the checkbox is not already selected then select and deselect the box to fix the disconnected problem.
5. Open Outlook in Safe Mode
Try starting Outlook application in safe mode to using given steps:
- Open “run” box using “Windows + R”.
- Type “outlook.exe/safe” in the Run dialog box and click “OK”.
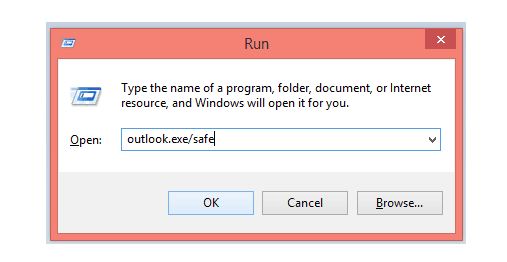
- Check your add-ons as they also cause trouble sometimes. Remove the unnecessary add-ons or disable them for a while.
- Restart the application to solve the outlook disconnected issue.
Also Helpful: Switch from Outlook Working Offline to Working Online
Conclusion
The above methods will solve your problem as this issue is something which can be solved easily. If your Outlook still showing disconnected then get Email Technical Help from online experts to fix this problem easily.
