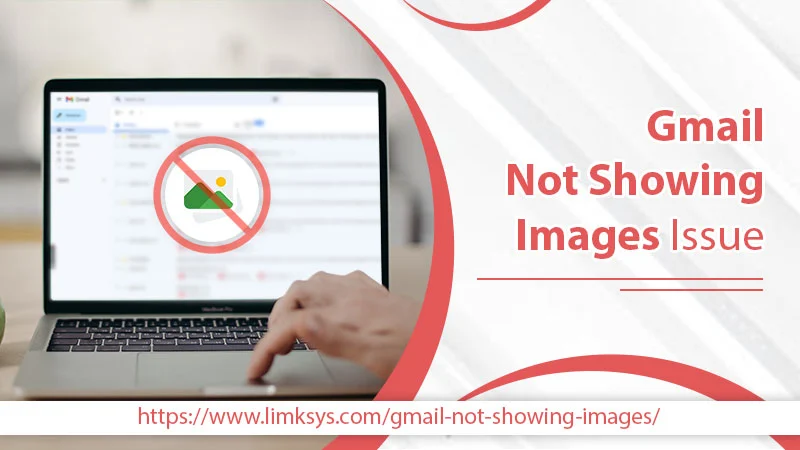
5 Methods To Fix Gmail Not Showing Images Issue
Gmail, the email service offered by Google, is a popular program almost every internet user is familiar with. However, it isn’t totally immune from common email issues. One of the popular complaints is regarding Gmail not showing images. At its core, this issue is primarily because of a security setting. Images are a usual part of many email attachments that you receive. Images can contain important content, and when they stop loading, it can pose a problem for you. This problem is common to both Android and iOS users using Gmail. Not only that, but individuals using it on the web also face it. If you are searching for effective resolutions for this problem, read this entire article. We’ll give you some effective fixes to try.
Read Also – Why Gmail Won’t Attach Files
Is Gmail Not Showing Images Related to Security?
Security is the single most common cause of you being unable to view images in your Gmail.
Images that are restored from external servers are usually included in your Gmail messages. This fact is leveraged by people hackers or spammers. They use it to find out if you have actually opened a message or not. This information is also used by them to find if a particular Gmail email ID is authentic or fake. They can thus better target authentic email IDs by sending them malicious messages. Email clients like Gmail, which are very particular about the security of their users, tackle this problem by obstructing images from being automatically downloaded into the messages. This is specifically true in case the images are getting restored from a remote server.
Read Also – Why Gmail Not Receiving Emails
Other Reasons for Images Not Showing in Gmail
Apart from security reasons, there are also other causes behind this issue. Here’s a full list of other things that might trigger this problem on your Gmail.
- Sometimes, browser settings can be such that they can block the image download inside the email. It specifically implies to users of Internet Explorer.
- The pictures are in a format that Gmail does not accept. Some acceptable formats include PNG, JPG, and GIF.
- Your security program has blocked some IP addresses so they cannot display images in your email
- The images are too large in size.
- You have switched on the power-saving mode on the device from which you are accessing Gmail.
- If you have not turned on the ‘Always display external images or Display Image’ options for your Gmail, images won’t download inside your email.
- The low data mode is switched on your Android or iOS device.
- Your internet connectivity isn’t strong enough for images to get downloaded automatically.
- A technical problem in your Gmail can also cause this issue.
Read Also – Why Gmail Not Sending Emails
Fixes for Pictures Not Showing in Gmail
Irrespective of which operating system you use, you can easily resolve this issue. Here is what users accessing Gmail on the web, Android, and iOS devices can do.
1. Turn on the Always Display Images from External Source Feature
As mentioned in the causes, if you have not enabled the ‘Always Display Images from External Source‘ option, the pictures won’t load. Here are the simple steps to turn it on.
- Launch Gmail in your web browser.
- Now, tap the cog icon of ‘Settings.’ It is present in the top-right portion of the screen.
- After that, choose ‘See all settings.’
- Tap ‘Always display external images.’ You can find this option below the section of ‘Images.’
- Now, hit ‘Save changes.’
- After that, you must refresh your Gmail inbox.
- Hopefully, you will not find any problem with the loading of images.
2. Fix for Android and iOS Users
If you are one of the Android or iOS users and find Gmail not showing pictures, you can implement the following measure. This measure will allow you to enable the images and allow those coming from another source.
- On your device, launch Gmail.
- Launch the ‘Settings‘ by clicking the hamburger menu.
- From the given list, open your Gmail account.
- Now, choose ‘Images.’ It is present below the section of ‘Data usage.’
- After that, you need to select the option, ‘Always show.’
- Alternatively, you can also select ‘Always display external images.’
3. Switch off Battery Saver Functionality
The Power saving mode impacts some functionalities of Gmail on your Android or iOS app. One of them is the task of downloading pictures. In order to fix this, you need to switch off the battery saver mode.
- Head to the apps screen of your device.
- Once you are here, click ‘Settings.’
- After that, select the ‘Battery‘ option.
- Now, select the power saving mode.
- After that, switch it OFF.
4. Fix for Internet Explorer Users
Often users of browsers such as Internet Explorer complain of images not showing in Gmail. Browser settings are the main culprit behind you encountering this problem. However, you can quickly fix it by changing the settings. Check out these pointers to make changes to these settings.
- Firstly, head to the ‘Internet Options.’ You can do that from the ‘Tools‘ menu.
- Once there, choose the ‘Security‘ tab.
- After you do that, tap ‘Custom Level.’
- Lastly, you need to ensure that the section of ‘Display Mixed Content‘ is set to either ‘Prompt‘ or ‘Enable.’
5. Reinstall Gmail
Sometimes, minor technical glitches may be the reason behind your Gmail not displaying images. If this is the case, a simple reinstall of the app can resolve the issue.
- Go over to the ‘Settings‘ of your mobile device.
- Once there, choose the ‘App & Notification‘ option.
- From the different options, choose ‘uninstall.’
- You now need to wait for a few seconds for this process to complete.
- After uninstalling finishes, proceed to reinstall the app.
- Go over to the Play Store on your mobile device.
- On the search, write ‘Gmail.’
- Now, hit ‘Search.’
- When you see the Gmail app, choose ‘Install.’
- Like before, wait for some time till this procedure completes.
- Post installation, sign back into your Gmail.
Read Also – How To Block Spam Emails On Gmail
Final Thoughts
You now are familiar with everything you need to do to resolve Gmail not showing images issue. All these fixes are pretty straightforward and don’t require much technical expertise. However, if you still find yourself facing this problem, it’s best to connect with an email technical support service.
