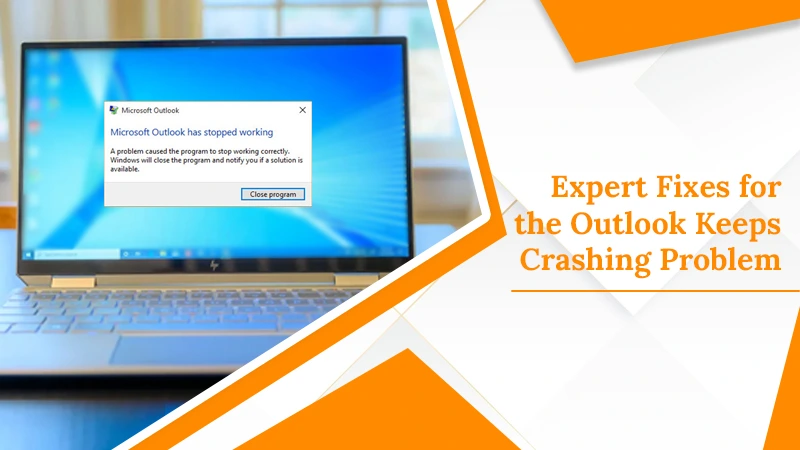
Expert Fixes for the Outlook Keeps Crashing Problem
Microsoft Outlook is a feature-rich email messaging client that few can rival. However, sometimes technical glitches in this application prevent the users from working productively. One of the most popular queries is that Outlook keeps crashing. In most cases, the main culprit behind this issue is the add-ins installed on your browser. But there are also other causes as well. Users often report that the application crash occurs after they have updated to Windows 10. Others complain of it crashing during the startup. If you are also dealing with such problems, you’ve come to the right place. Here, we’ll talk about the reasons behind the crash and what you can do to fix it.
Read Also – Why Outlook Disconnected From Server
Why Does Your Outlook Keeps Crashing?
Outlook can crash due to many underlying causes. The most probable ones are as follows:
- Corrupt or damaged Outlook installation files.
- If your Windows operating system has a virus, you’ll find the application crashing often.
- A problem with the hardware.
- Damaged or corrupt Outlook data files are another cause.
- Conflicting third-party add-ins can also lead to crashes.
How to Identify the Reason for MS Outlook Crash?
One of the problems people face when their Outlook crashes is the inability to pinpoint the exact reason. To identify the reason for the problem, you can install the Office Configuration Analyzer Tool. It’s a free diagnostic tool and caters to all the versions of this application.
Here are the points you must follow to identify the crash reason with this tool.
- Firstly, download and install the tool from its download page.
- Then run it and opt to produce an Outlook report. To do so, tap ‘Start a scan.’
- Now, choose Outlook and input a name in the label section.
- Hit ‘Start Scanning.’
- This tool will scan the application for incorrect registry entries, issues in its functioning, add-ins, and pending updates.
- You must take steps to address issues that the diagnostic tool displays. They will help you troubleshoot various Outlook problems, including this one.
- Open the scan report after it gets compiled. Now, search for ‘Event Logs Section: Application Event Log Entries for the Last Outlook Crashes.’
- The red icons signal Outlook crashes.
- Tap on one of them and view the crash event report.
- You can now analyze the erroneous module name and path by looking at the faulty module name and its path.
- If the path leads to the System32 folder, it means Outlook itself has crashed. But if it leads to the Program Files folder, the cause is the program installed in the folder.
Read Also – How To Switch Offline To Online In Outlook
Troubleshooting Outlook Crashing Issue
Now that you know the causes let’s look at the different ways you can resolve the issue. Here are some effective fixes to try.
1. Turn off Faulty add-ins
Often faulty add-ins interfere with the optimal functioning of Outlook. You need to disable them to allow the application to work smoothly. Here is how you can do that.
- Open Outlook.
- Tap ‘File‘ and then click ‘Options.’
- Now tap ‘Add-ins.’
- Check whether the ‘Manage‘ option is ‘COM Add-ins.’
- Now tap ‘Go.’
- Remove the tick beside the box next to irrelevant add-ins.
- Tap ‘OK.’
- Launch Outlook again and see if it’s crashing or not.
2. Launch MS Outlook in the Safe Mode
If you feel like add-ins are the cause behind your MS Outlook crash but don’t want to disable them unless you are fully sure of it, start Outlook in safe mode. In this mode, Outlook runs without any add-ins.
- Exit the app if it’s already open.
- Hit Windows + R. It will open the Run box.
- In it, input ‘Outlook.exe/ safe.’
- Hit ‘Enter.’
- Select your profile.
- Now head over to ‘File‘ followed by ‘Options‘ and then ‘Add-ins.’
- In the ‘Manage COM Add-ins,’ tap ‘Go.’
- Remove the check from all the add-ins.
- Then tap ‘OK.’
- After that, exit Outlook and start it again. Hopefully, it won’t crash. If it’s not, you can now start finding problematic add-ins and disabling them.
3. Repair Microsoft Office
Repairing MS Office is another good fix because technical glitches in the Office program often result in Outlook crashing. To repair Office, follow these steps.
- The first step you should do is to back up the OST file. You can find the file in this location: C:\Users\YourProfileName\AppData\Local\Microsoft\Outlook.
- Launch ‘Control Panel.’ Tap the ‘Uninstall a program‘ option.
- Choose ‘Microsoft Office.’
- Tap ‘Change.’
- Choose the ‘Repair‘ option. Now, adhere to the instructions of the wizard for repairing the application.
- Upon the completion of the repair, restart your PC.
- Now, open Outlook again.
4. Make Another Profile
If you have a corrupt Outlook profile, you may face various issues with Outlook. MS Outlook keeps crashing in the presence of a corrupt profile. To resolve it, you need to create a new profile. Follow these steps for doing so.
- Launch ‘Control Panel.’
- Now, tap ‘Mail.’
- Tap ‘Show Profiles.’
- Now, tap ‘Add.’
- Input the name of the profile followed by clicking ‘OK.’
- Configure your new Outlook profile with the email account associated with your earlier profile.
- After you are done setting it up, choose the new profile in ‘Always use this profile.’
- Now, begin Outlook. You will not find it crashing.
5. Update Outlook
Outlook can also crash if it has not been updated. So, to update it, follow these points.
- Open the application and click ‘File‘ on the top-left part.
- Now, click ‘Office Account.’
- After that, click ‘Update Options.’
- Tap ‘Update Now.’
- Now, go by the on-screen directions to make your Outlook version the latest one.
- Re-open the application and see if it works without crashing.
6. Re-install Office 365
If Outlook keeps crashing despite being the latest version, it means the problem lies with the settings of your Office 365. Reinstall it and see if you find any issues.
- Head over to the area of ‘Control Panel.’
- Hit ‘Category’ below ‘View By.’
- Tap ‘Uninstall a program.’
- Now, right-tap ‘Microsoft Office 365‘ and uninstall it.
- Tap ‘Sign in‘ on the official Office 365 website.
- Now, hit ‘Install Office’ followed by ‘Office 365 apps.’ It will be downloaded again.
- Open the file and go by the on-screen guidelines to install Office 365.
- Re-open Outlook. It shouldn’t crash now.
Read Also – How To Fix Outlook Send Receive Error
Summing Up
Microsoft Outlook is a tool that people worldwide use for carrying out their daily work-related tasks. In such a case, finding that Outlook keeps crashing either on opening or midway can seem very frustrating. Hopefully, the fixes above will help you to troubleshoot this problem effectively. If you need more assistance, it’s best to connect with the experts of an email technical support service. They will offer you speedy resolutions so that you can work again with ease.
